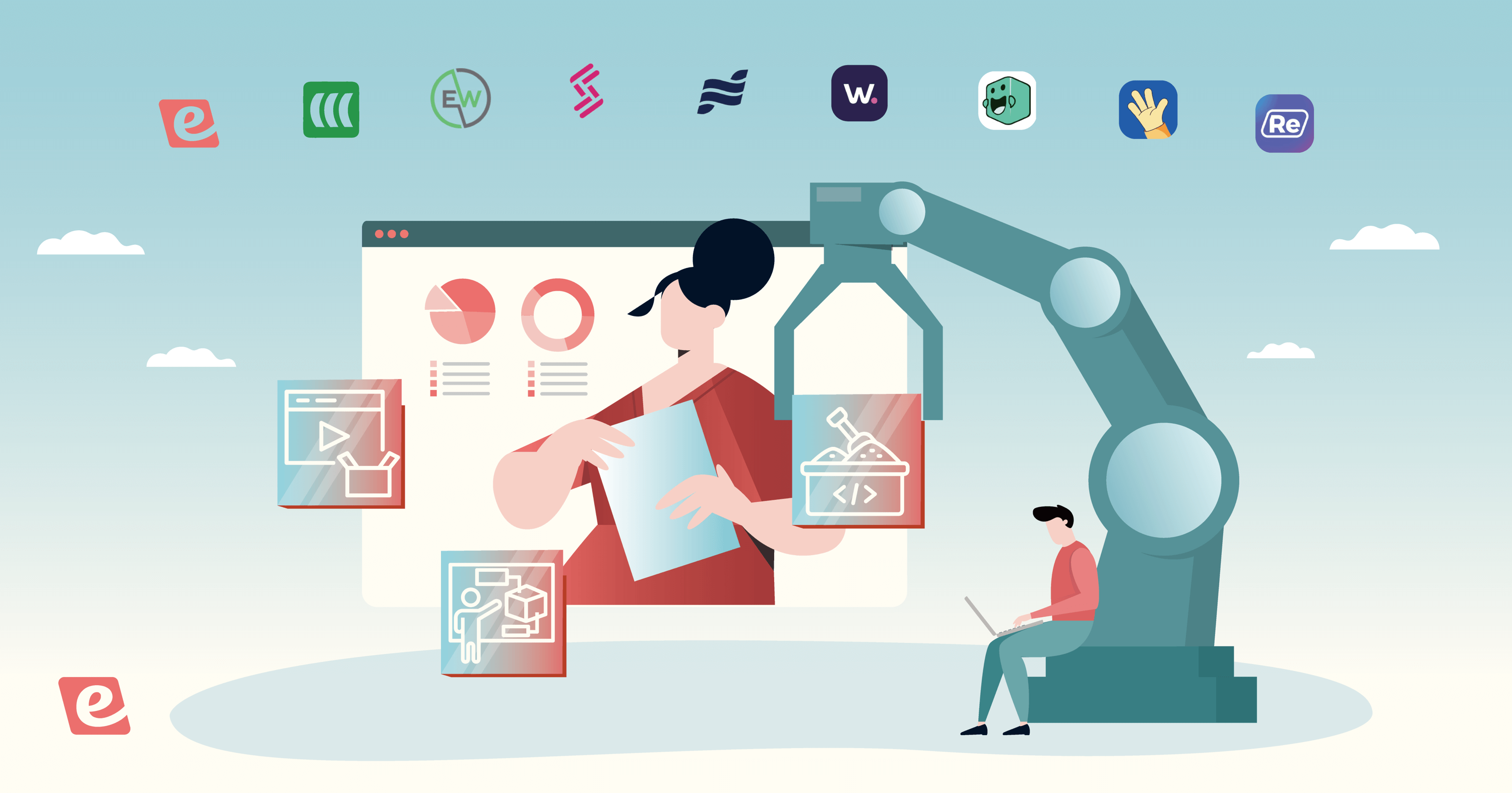Esta guía le enseñará a crear y gestionar salas de descanso en Zoom como anfitrión de la reunión.
Tabla de contenidos:
¿Qué es una sala de descanso?
Una sala de descanso (breɪkaʊt rʊm) es una parte de una reunión en persona o en línea donde un pequeño grupo de participantes se separa del grupo más grande para discutir temas por separado y trabajar en tareas designadas. Las plataformas de videoconferencia como Zoom ofrecen salas virtuales para que los participantes interactúen mejor entre sí.
Creación de salas de reuniones en Zoom
La función de sala de breakout en Zoom debe estar activada para poder iniciarse durante una reunión o webinar. También tiene la opción de preasignar a los participantes antes de que comience la sesión programada.
Habilitación de salas de descanso
Para habilitar las salas de reuniones, inicie sesión en una cuenta de Zoom con privilegios de administrador para editar la configuración de la cuenta. En el sitio web de Zoom, haga clic en Mi cuenta y seleccione Configuración en la barra de navegación de la parte superior de la pantalla.

En la pestaña Reunión, encontrará la opción Sala de reuniones debajo del encabezado En reunión (Avanzado). Si aparece una ventana emergente verificando su selección, haga clic en Activar para aplicar los cambios. Si no aparece una confirmación de actualización, haga clic en Guardar para guardar manualmente la configuración.
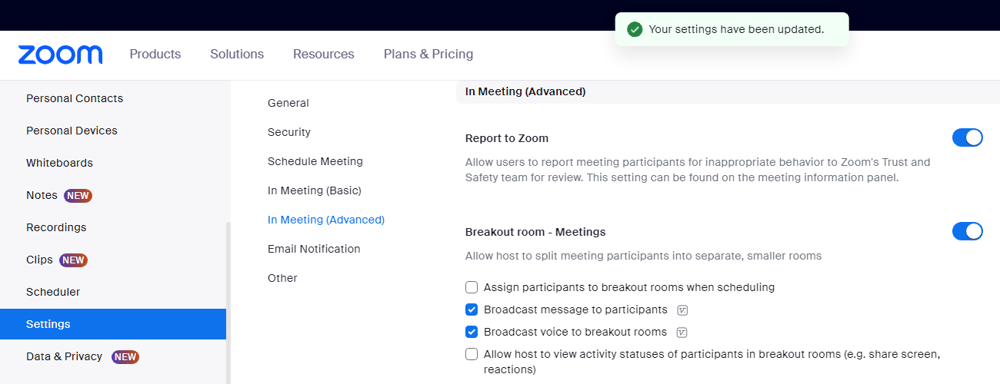
Preasignación de salas de reunión
Zoom le permite preasignar a los participantes a las salas de reunión antes de que comience la reunión o el seminario web. Si configura una reunión recurrente, Zoom recordará las salas de reunión asignadas al azar y emparejará automáticamente a los mismos participantes en cada sesión futura.
Consejo: Usted puede preasignar salas de descanso para reuniones recurrentes siempre que aplique los cambios a todas las reuniones de la recurrencia en lugar de guardar los cambios en una sola reunión.
En la sección Opciones seleccione la Preasignar sala de reuniones y haga clic en Crear salas. En la ventana que aparece, encontrará un icono + inmediatamente a la derecha de Salas - haga clic en él para añadir salas de reunión.
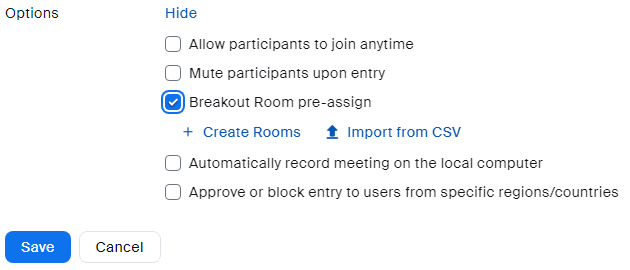
Pase el ratón por encima del nombre de la sala de reuniones y haga clic en el icono del lápiz para cambiarle el nombre.
Dentro de la Añadir participantes puede buscar participantes escribiendo su nombre o dirección de correo electrónico. En el caso de los usuarios externos, deberá introducir manualmente su dirección de correo electrónico. Una vez que haya encontrado al participante, pulse Intro para añadirlo a la sala de breakout.
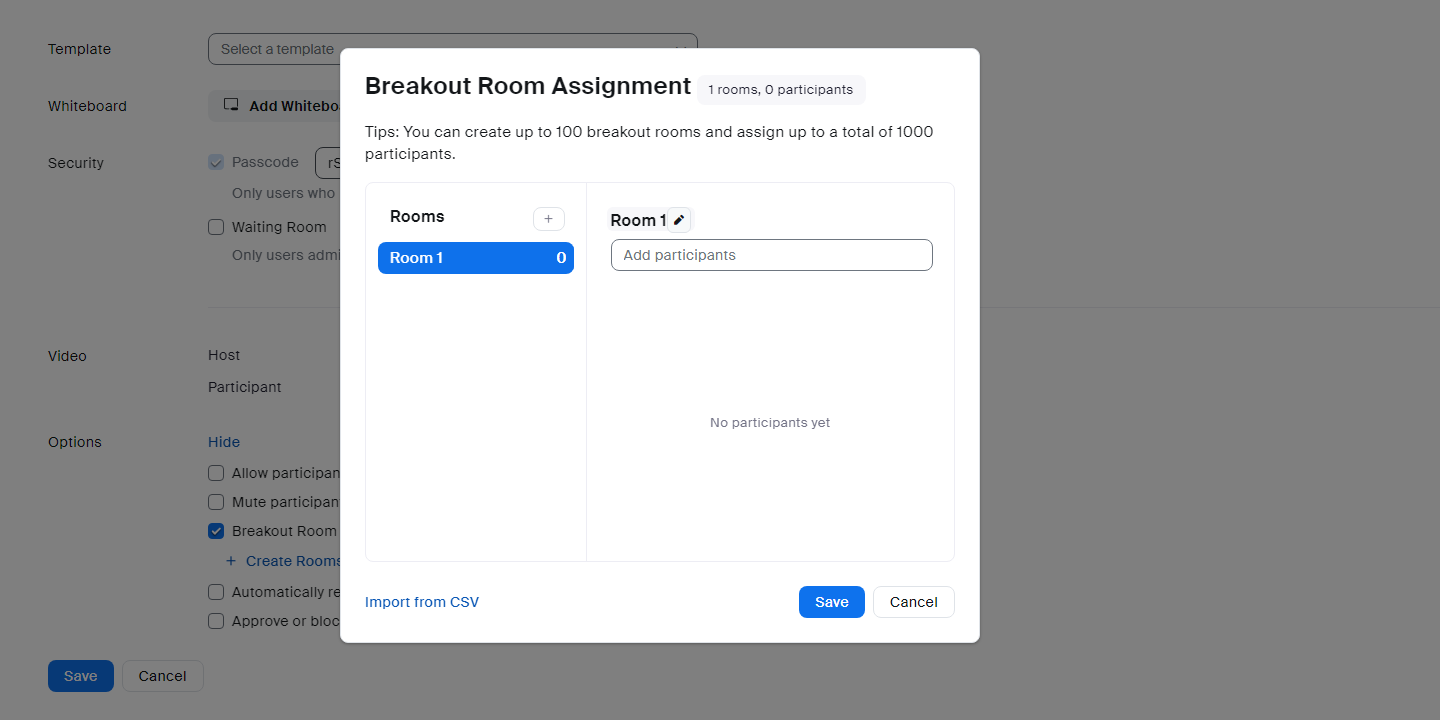
Nota: Sólo puede preasignar participantes que tengan una cuenta de Zoom.
Cuando sitúe el cursor sobre el nombre de un participante, verá opciones para moverlo a otra sala de reuniones o eliminarlo de la sala a la que está asignado actualmente. También podrá hacer clic y arrastrar las direcciones de correo electrónico para reordenar a los participantes de la sala de reuniones.
Por último, haga clic en Guardar para finalizar su preasignación para esa reunión de Zoom.
Consejo: Si desea eliminar una sala de reuniones, sitúe el cursor sobre el nombre de la sala y haga clic en el icono de la papelera.
Iniciar salas de descanso durante una sesión de Zoom
Crear sesiones en salas de descanso - o "breakout sessions" - durante una reunión/webinar en curso en Zoom es bastante sencillo. Mientras está organizando una reunión instantánea o programada, puede crear salas de breakout haciendo clic en el botón Salas de descanso de la barra de menús.

Una vez que aparezca la ventana emergente, decida cuántas salas de reunión desea. Si elige la asignación automática, los participantes se distribuirán aleatoriamente en función del número de salas. La asignación manual requerirá que el anfitrión coloque a cada participante en una sala individualmente.
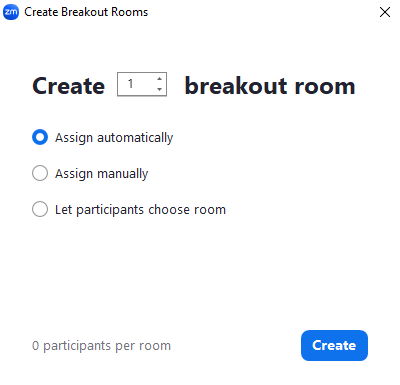
Consejo: También puede activar la opción Permitir a los participantes elegir sala al configurar los ajustes de la sesión de breakout para que todos los asistentes a la reunión o seminario web puedan elegir a qué salas desean unirse.
Haga clic en Crear y compruebe que los participantes están asignados a las salas correctas. Si preasignó a los participantes antes de que comenzara la reunión, haga clic en Volver a las salas preasignadas para asegurarse de que se respetan las preasignaciones.
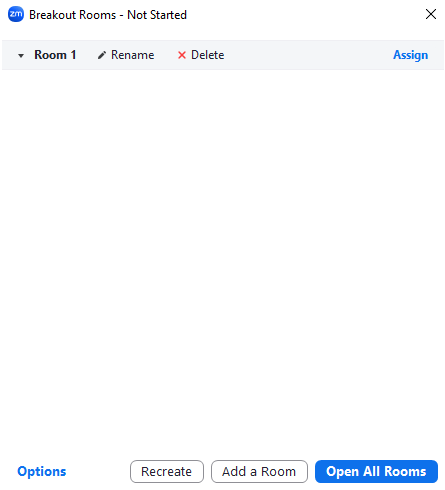
También puede hacer clic en Opciones para ajustar la configuración de la sala de descanso.
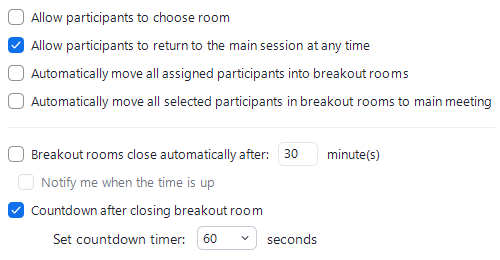
Entre sus funciones se incluye el cierre automático de las salas de descanso una vez transcurrido un periodo de tiempo determinado y la posibilidad de que los participantes vuelvan libremente a la sesión principal. También puede crear un temporizador de cuenta atrás que muestre a los participantes cuánto tiempo les queda en su propia sala.
Consejo: Incluso con un temporizador de cuenta atrás, los anfitriones pueden finalizar manualmente la sesión de breakout en cualquier momento haciendo clic en el botón rojo Cerrar todas las salas que activa un temporizador de 60 segundos.
Una vez que esté satisfecho con su configuración, haga clic en Abrir todas las salas para iniciar la sesión.
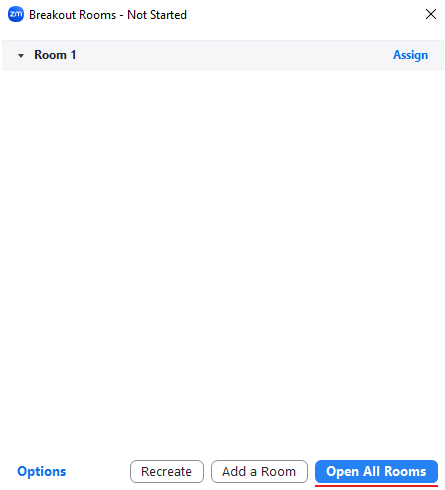
Esto pedirá a todos los participantes que se unan a su sala de breakout. Si algunos participantes aún no se han unido a sus respectivas salas de breakout, podrá ver una "(etiqueta de no unido)" junto a su nombre en la lista de participantes de breakout.
Creación de salas de reunión a partir de los resultados de las encuestas
También puede crear salas de reunión en función de las respuestas a las encuestas de los participantes:
-
Navegue hasta la sección Encuestas/Cuestionarios pestaña
-
Haga clic en Crear para añadir el primero o en el botón + para generar encuestas y cuestionarios adicionales
-
Nombre de la encuesta o cuestionario
-
Haga clic en Añadir pregunta para crear preguntas
-
Habilitar Crear salas de reunión activar
-
Haga clic en Guardar
-
Haga clic en Iniciar
-
Una vez que desee detener la encuesta, haga clic en Finalizar encuesta
-
Haga clic en Crear salas de reunión
-
Zoom separará automáticamente las sesiones en función de las respuestas a la encuesta de los participantes
Si su encuesta contiene varias preguntas, tendrá que activar la opción Crear salas de reuniones para la pregunta en función de la cual desea asignar salas a los participantes. También hay que tener en cuenta que las respuestas anónimas deben estar desactivadas para que funcione la asignación de participantes a salas de reuniones.
Mejores prácticas en las salas de reuniones con Zoom
-
Grupos reducidos. Los grupos reducidos funcionan mejor con un máximo de tres o cuatro personas en cada sala. Limitar el número de participantes en las sesiones facilitará los debates en pequeños grupos y maximizará el compromiso de los participantes.
-
Presentaciones. Si los participantes que comparten una sala de reuniones no se conocen, es una buena idea pedirles que se presenten nada más llegar. Esto es especialmente importante en el caso de los seminarios web de Zoom, pero no tanto en el de las reuniones internas.
-
Asistencia de anfitriones. Zoom dispone de un botón "Pedir ayuda" que los participantes pueden utilizar para solicitar la presencia de uno de los anfitriones de la reunión. Al hacer clic en este botón, se pedirá automáticamente a los anfitriones que se unan a la sala de reunión que inició la solicitud.
-
Objetivos claros. Tanto si utiliza salas de reuniones para empleados, clientes o estudiantes, es importante proporcionar una directriz clara sobre lo que debe trabajar cada sala. Aclarar el objetivo garantizará que los participantes cumplan las expectativas al final de la sesión.
-
Encuestas previas a las pausas. Dado que las reuniones y webinars de Zoom pueden ser una experiencia pasiva, es una buena idea realizar una encuesta antes de crear las salas de grupos. Esto hará que todos los participantes estén dispuestos a participar activamente y aumentará la participación una vez que se hayan creado las salas de reuniones.
-
Limitación de funciones. El acceso a determinadas funciones estará restringido una vez que los participantes se trasladen a las salas de reunión. Esto incluye el chat, la pizarra y cualquier otra función de la sesión principal, así que asegúrate de avisar a los participantes con antelación para que puedan hacer copias de seguridad de todo lo que necesiten.
-
Permisos de difusión. Cuando configure los ajustes de su sala de reuniones, tendrá la opción de habilitar la difusión de mensajes/voz para los anfitriones. Le recomendamos que active ambas opciones para que el anfitrión pueda chatear con los participantes en todas las salas mediante audio y texto.
-
Resumen posterior a la sesión. Al final de la sesión de trabajo, pida a los participantes que informen y hagan un resumen de lo que se debatió/logró en su sala. Mejor aún sería pedirles que elaboren un entregable basado en el objetivo establecido.
-
Limitaciones de grabación. Zoom no graba ninguna actividad que se produzca en las salas de descanso. Esto significa que los participantes asíncronos no podrán revisar la información debatida por los participantes en las pausas cuando vean la repetición de la reunión.
¿Cuántas salas de reuniones admite Zoom?
Zoom le permite crear hasta 100 salas de grupos reducidos y preasignar hasta 1.000 participantes. La capacidad de cada sala de grupos dependerá de la capacidad de la reunión, del número de salas de grupos creadas y de si los participantes se asignaron antes o durante la reunión.