¿Cómo puedo utilizar los widgets de eWebinar para crear mi propia página de destino o para promocionar mi seminario web en mi sitio web o blog?
Cómo elegir, configurar, instalar y personalizar los widgets de marketing de eWebinar para crear su propia página de aterrizaje o promocionar su seminario web en su sitio web o blog.
Los widgets incrustables de eWebinar están diseñados para permitirle crear sus propias páginas de registro o ayudarle a promocionar sus seminarios web de forma eficaz y llamativa, sin tener que escribir su propio código.
We strongly recommend not embedding your widget in an <iframe>, if you can avoid it. Here is why.
Hay tres tipos principales de widgets:
- Widgets para páginas de destino de seminarios web
- Widgets para las páginas de agradecimiento
- Widgets para páginas web (como tu página de inicio) y blogs
Puede acceder a nuestros widgets desde la página de inicio de eWebinar haciendo clic en el botón Widgets de cualquier webinar publicado, ya que los widgets son específicos de cada webinar.

Al hacer clic en Widgets, se abrirá un cuadro de diálogo en el que puedes elegir y configurar uno de los widgets y luego copiar fácilmente su código para pegarlo en un constructor de páginas de terceros.
Una vez que haya elegido el widget que desea utilizar, tendrá que:
- Configurar el widget
- Instalar el widget
- Personalizar el widget (CSS)
- Updating the widget (after installation)
Para obtener instrucciones sobre el uso de los widgets en plataformas específicas, consulte estos artículos:
- VIDEO - ¿Cómo utilizar los widgets de eWebinar en mi página de destino de Hubspot? (1m 19s)
- ¿Cómo puedo utilizar los widgets de eWebinar en mis páginas de WordPress?
- ¿Cómo puedo utilizar los widgets de eWebinar en mi sitio SquareSpace?
3 TIPOS DE WIDGETS PARA ELEGIR
1. Widgets para páginas de destino
Existen cuatro tipos de widgets que puede utilizar para crear su propia página de destino de seminario web: Reproductor incrustado, Formulario incrustado, Widget de barra fija o Widget de botón.
Dos grandes ventajas de utilizar nuestros widgets de registro son:
- reCaptcha se asegura de que los robots no se registren utilizando sus formularios, lo que podría dar lugar a decenas de miles de registros falsos en el lapso de una hora.
- Verificamos que los correos electrónicos sean válidos durante el proceso de registro, lo que significa que los correos electrónicos que recibe son de mucha mayor calidad que los de los formularios estándar, con un índice de entregabilidad mucho mayor.
Widget de reproductor integrado
El widget del reproductor incrustado le permite incrustar el reproductor de vídeo del eWebinar en cualquier página web o página de destino.
Tradicionalmente, la gente va a una página de destino, se registra en su seminario web y luego es conducida a otro lugar para verlo. Con nuestro reproductor integrado, la gente puede hacer clic para ver una sesión a la carta o una repetición de su seminario web directamente desde su página de destino.
El reproductor integrado está actualmente en fase BETA. Cuando finalice el periodo BETA, el widget del reproductor incrustado pasará a formar parte del Complemento de suscripción a dominios personalizados y sólo podrás añadir el reproductor incrustado a tu propio dominio y subdominios.
A continuación encontrará un reproductor incrustado de la demostración a la carta de eWebinar. Haz clic en el botón de reproducción para ver cómo la experiencia completa de eWebinar se expande hasta ocupar toda la página.
NOTE: The image that appears in the embedded player is your social sharing image, which you can change under Sharing on the Settings tab when editing your webinar.
Con el reproductor integrado, puedes elegir:
- Permita que los participantes se unan a su seminario web de forma anónima (incluido un seminario web a la carta sin fecha o una repetición sin fecha).
- Superficie un formulario de inscripción antes de que empiecen a ver
- Supervisa un formulario de registro en cualquier momento del vídeo *
Registro en vídeo
Para que aparezca un formulario de registro al principio o durante su seminario web en el reproductor incrustado, añada la interacción de registro en vídeo a su vídeo.
Cuando lo haga, podrá optar por registrarse:
- Necesario: Las personas no pueden ver o continuar viendo su seminario web hasta que se inscriban en él.
- Opcional: La gente puede saltarse el registro y ver o seguir viendo tu webinar de forma anónima
Para obtener más información sobre cómo añadir el registro al reproductor incrustado, consulte este artículo sobre el tema:
Widget de formulario incrustado
El widget de formulario incrustado es un formulario de registro que puede incrustar en cualquier página web o página de destino. Al configurar el formulario, puede optar por mantenerlo muy simple (como se muestra a continuación) y mostrar sólo un campo de nombre y correo electrónico, de modo que cuando un visitante se registra para su seminario web, se le lleva inmediatamente a una sesión a la carta o repetición. La simplicidad de esta versión del formulario fue diseñada para reducir la fricción para los solicitantes de registro para hacer el proceso de registro lo más fluido posible.
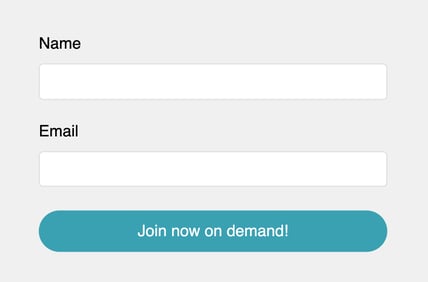
Como alternativa, puede optar por mostrar el formulario de inscripción completo, independientemente de cómo se haya creado el seminario web, incluida la posibilidad de que los participantes elijan la sesión a la que desean asistir.
Widget de barra fija
El widget de barra fija se utiliza normalmente como widget principal de cualquier página de inscripción a un seminario web. Esto se debe a que siempre está visible, ya que se mantiene fijo en la parte inferior de la página a medida que la gente se desplaza, ¡con un temporizador de cuenta atrás para su próxima sesión de webinar!

El widget de barra fija se utiliza a menudo en combinación con el widget de botón o el widget de formulario incrustado, de modo que haya varios lugares en su página de destino para que alguien se registre en su seminario web.
Widget de botones
El widget de botón permite a los clientes potenciales registrarse en su seminario electrónico sin salir de la página, ya que abre el formulario de registro en una ventana modal al hacer clic en él.
Registro automático de asistentes mediante Zapier
Si prefiere no utilizar nuestros widgets y desea capturar la información de registro fuera de eWebinar, puede registrar automáticamente a los asistentes a sus seminarios web a través de Zapier. Tenga en cuenta que un requisito previo para hacerlo es enviar correos electrónicos de notificación desde su propio dominio (en lugar de a través de eWebinar) mediante la integración con SendGrid o el servicio SMTP de un proveedor de correo electrónico externo.
Lea este artículo para saber más:
2. Widgets para las páginas de agradecimiento por el registro
Hay dos tipos de widgets que puede utilizar al crear una página de agradecimiento personalizada: la página a la que se envía a los solicitantes de registro después de que hayan enviado correctamente el formulario de registro. Se trata de un widget de tarjeta y un widget de botón.
Tarjeta de sesión (para las páginas de agradecimiento de la inscripción)
La mayoría de la gente debería utilizar el widget de la tarjeta de sesión para sus páginas de agradecimiento por el registro, ya que tiene toda la lógica incorporada necesaria para mostrar el botón correcto a la persona que se registra, ya sea un botón para que se una a una sesión que comienza de inmediato, vea una repetición o añada una sesión futura a su calendario .
El widget de la tarjeta también muestra la fecha y la hora de la sesión a la que se ha apuntado el usuario, e incluye un enlace para que pueda unirse a su sesión.
Widget CTA de agradecimiento (para páginas de agradecimiento de registro)
The Thank you CTA widget gives you the freedom to customize the look of your thank you page completely, but requires coding on your part to do so effectively.
Este widget simplemente muestra un botón. El resto de la información está disponible como parámetros de consulta como en la URL, pero no se muestra. (De nuevo, esto requiere una codificación personalizada).
El widget del botón es un botón inteligente que permite al registrante:
- Haga clic para ver una repetición si se registraron para uno
- Únase inmediatamente a una sesión si ésta comienza pronto
- Añadir su sesión a un calendario si está en el futuro
Nota importante sobre las pruebas de los widgets de agradecimiento
Si quieres probar un widget de agradecimiento después de instalarlo, ten en cuenta que si navegas a la página de agradecimiento directamente, el widget no tendrá los datos del formulario de registro necesarios para mostrarse correctamente y parecerá que no funciona.
Para probar un widget de agradecimiento, debe rellenar el formulario de registro y ser llevado a la página de agradecimiento como resultado de completar el registro.
3. Widgets para páginas web y blogs
Hay dos tipos de widgets ideales para su sitio web o blog principal. Se trata de un widget emergente y un widget de tarjeta.
Widget emergente
El widget emergente es el más popular utilizado por los clientes de eWebinar. Muestra su seminario web a los visitantes y clientes potenciales de una manera que es fácil de descubrir pero no molesta. Aparece en la parte inferior de la pantalla y puede configurarse para que aparezca en el lado izquierdo, en el lado derecho o en el centro, con diferentes opciones para escritorio y móvil.

El widget emergente muestra automáticamente el título de su seminario web, incluso si lo cambia después de instalar el widget. Tenga en cuenta que, en su lugar, mostrará el título para compartir en redes sociales si lo ha introducido en la pestaña de configuración de su seminario web. También tenga en cuenta que el widget no se mostrará si no hay sesiones disponibles para registrarse.
Widget de tarjeta
El widget Card le permite promocionar su seminario web como parte de un contenido existente, como una entrada de blog o una página de destino.
Consulte este artículo de nuestro blog como ejemplo de cómo utilizar este widget. Verá que hemos incrustado tres lugares diferentes - cerca del principio, en el medio y al final - para promover nuestro Demostración a la carta.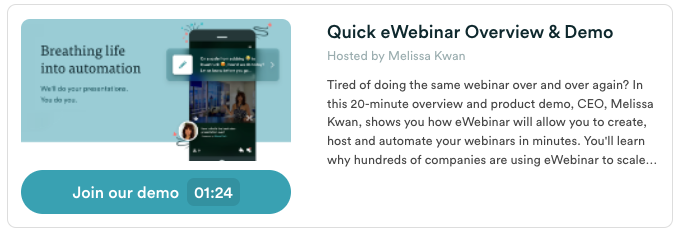
También puede utilizar el widget de tarjeta para crear una página web personalizada o una página de destino con una lista de todos sus seminarios web disponibles, como hicimos con nuestra biblioteca de seminarios web.
El widget de la tarjeta tiene el código HTML necesario para representar la tarjeta en su interior. Esto significa que si cambias el título para compartir en redes sociales o la descripción de tu seminario web, tendrás que volver a generar el código del widget, copiar y reemplazar cualquier tarjeta existente para que la información se actualice.
CONFIGURAR, INSTALAR Y PERSONALIZAR EL WIDGET
Configurar el widget
Aunque cada widget tiene sus propios ajustes, el proceso de configuración de un widget es el mismo para todos ellos. A continuación se explica cómo hacerlo:
- Abra el cuadro de diálogo de widgets para el seminario web en cuestión haciendo clic en Widgets.
- Seleccione el tipo de página para el que es el widget, una página de registro o de marketing o una página de confirmación de agradecimiento.
- A continuación, seleccione el estilo de widget que desea utilizar, entre las opciones disponibles. Cuando lo hagas, verás que aparece una vista previa del widget a la izquierda
- Configure los ajustes del widget. A medida que configures el widget, verás que la vista previa de la izquierda se actualiza en consecuencia.
- Copie y pegue el código en el cuerpo del HTML de su sitio web. Es posible que necesite la ayuda de su administrador de TI para este paso o del equipo de soporte de cualquier constructor de páginas de terceros que esté utilizando, como LeadPages o SquareSpace.
A continuación se muestra un ejemplo de cómo se ve el widget emergente después de ser configurado. El siguiente paso sería copiar el código y pegarlo en el código de la página en la que desea que aparezca la ventana emergente.

En este caso, el widget emergente que se muestra arriba se ha configurado de la siguiente manera:
- Para que aparezca en el lado izquierdo de la parte inferior de la pantalla en el escritorio
- Para aparecer en el centro de la parte inferior de la pantalla en el móvil
- Que el formulario de inscripción se abra en la propia página, para que el inscrito no tenga que ir primero a otro sitio antes de inscribirse
- Para que el texto del botón diga "¡Únete a la próxima demostración!
- Para que la fuente del widget se llame 'página de inicio' - para que cuando alguien se registre a través de este widget, pueda ver qué widget fue
Instalar el widget
Aunque el proceso de instalación de los widgets variará en función del constructor de páginas de terceros que utilice, el flujo de trabajo es esencialmente el mismo.
Como ejemplo, aquí hay un breve vídeo que muestra el proceso de instalación del formulario Embed en una página de destino de Hubspot, para que te hagas una idea de lo que puedes esperar:
We highly recommend you add eWebinar widgets directly into your page and not in an IFRAME. If you do put it in an IFRAME, you must turn on the "Open next page in new window" option. Note, however, in many cases the new window will be blocked as a pop-up and registrants may not notice it.
For most webpage builders, it is fairly straightforward to add custom HTML code inside the <body> tag of your page and have that work automatically. If you would like to see another example, look at these installation guides for Wordpress and SquareSpace.
Personalice su widget
Si después de instalar uno o más widgets en tu página necesitas personalizar aún más su aspecto, el CSS es tu amigo.
Cada parte de un widget de eWebinar utiliza un nombre de clase diferente. Esto significa que puedes especificar CSS personalizado para anular colores, fuentes, tamaños o incluso ocultar partes específicas de un widget. Lo que nunca debe hacer es eliminar el código dentro del HTML del widget que copie/pegue, ya que podría romper su widget cuando actualicemos el servicio de eWebinar.
A continuación se presentan algunos ejemplos de CSS personalizado para las personalizaciones más populares.
Cambiar la fuente y el tamaño de todos los botones de registro
<style>
.ewebinar__RegisterButton {
font-family: 'pragmatica', sans-serif !important;
font-size: 30px !important;
}
</style>
Cambiar el tamaño de la letra de un determinado botón de registro
<style>
#w1627034837426 .ewebinar__RegisterButton {
font-size: 30px;
}
</style>
Eliminar el botón de minimizar del widget emergente
<style>
.ewebinar__FloatIn__Cross {
display: none;
}
</style>
Cambiar el color de la fuente de las etiquetas de los campos en el formulario de inserción a blanco
<style>
.ewebinar__RegForm__Field__Label {
color: #fff;
}
</style>
Updating the widget
If you are having any issues with updating your widgets, it is important to know that you must reconfigure your widget in the same way you originally did in these steps, while still changing the relevant settings for the update. Please get a newly generated widget code from your dashboard and replace the one you're currently using. You must rembed the widget by following the instructions for installing it as you did previously.
¿Por qué mi widget no se actualiza cuando actualizo el título de mi seminario web?
Here we explain how to troubleshoot and fix when the 'Pop-up widget' or 'Card widget' does not update itself automatically after changing the title of your eWebinar. If you are wondering why, after changing the title of your webinar, your marketing widget did not update itself automatically, there are two things that may be going on, depending on whether you used the Pop-up widget or the Card widget.
1. Widget emergente
The Pop-up widget automatically draws its title from your Sharing settings, if the title has been defined there.
To update your webinar's title in your Sharing settings, press Share on the webinar that you would like to edit the title of, and update the title of your eWebinar on the right side of the page.

2. Widget de tarjeta
The Card widget must be manually updated after you change the title of your webinar. To do this, you must configure and install the card widget again.
