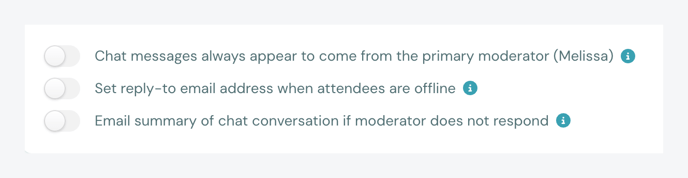¿Cómo se configura el chat al crear un eWebinar?
Conozca todos los detalles de la configuración del chat para un nuevo eWebinar, incluyendo cómo asignar moderadores y personalizar los mensajes de bienvenida y la respuesta automática.
Si bien este artículo explica los detalles de cómo configurar el chat para un eWebinar, no explica la estrategia detrás de por qué usted querría configurar el chat de una manera particular. Para ello, consulte este artículo relacionado:
Hay cinco pestañas por las que hay que pasar (que se muestran a continuación) cuando se configura un nuevo eWebinar. El chat es una de ellas.

En la pestaña Chat, hay cinco subcategorías:
Vamos a repasar cada una de ellas y a explicarle lo que debe saber.
Preferencias de chat
Preferencias de chat es donde usted decide cómo desea que los asistentes puedan comunicarse con usted (si es que lo hacen) durante sus webinars. Dispone de cuatro opciones diferentes que pueden activarse en tres tipos de sesión diferentes.
Esto es lo que parece:
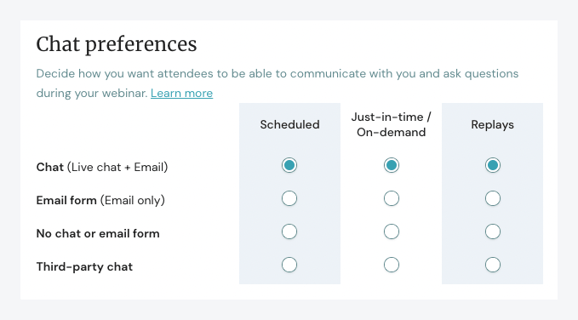
A continuación, explicaremos las cuatro opciones que aparecen en la parte izquierda:
- Chat (Chat en directo + Correo electrónico)
- Formulario de correo electrónico (Sólo correo electrónico)
- Sin chat ni formulario de correo electrónico (totalmente desactivado)
- Chat de terceros
Si quieres entender mejor los tipos de sesión que aparecen en la parte superior de tus preferencias de chat, consulta este artículo sobre el tema:
Chat (chat en directo + correo electrónico) - RECOMENDADO
La primera opción es dejar activado el chat de eWebinar, que es lo que casi siempre recomendamos.
El chat de eWebinar le ofrece la flexibilidad de chatear en directo con los asistentes cuando esté disponible o responderles más tarde por correo electrónico cuando no lo esté, pero sin que los asistentes se sientan ignorados.

En pocas palabras, así funciona nuestro chat:
- Cuando un asistente le envía un mensaje, usted (o quien usted haya asignado para moderar el chat) recibe una notificación por correo electrónico, alerta del navegador o notificación de Slack, dependiendo de cómo haya configurado las cosas.
- Si está disponible, puede intervenir y charlar con los asistentes en tiempo real. Así tendrá una oportunidad de oro para entablar relaciones, cerrar tratos, ofrecer una excelente atención al cliente, etc.
- Si no está disponible para chatear, una respuesta automática permite al asistente saber que ha recibido su mensaje y que, aunque no haya nadie disponible para responderle en ese momento, alguien se pondrá en contacto con él más tarde por correo electrónico. Así, los asistentes saben que no se les ignora y, lo que es más importante, nunca se pierde una consulta.
El exclusivo sistema de chat de eWebinar le permite aprovechar al máximo la principal ventaja de los seminarios web pregrabados, que es que puede hacer que sus seminarios web estén disponibles 24 horas al día, 7 días a la semana, si lo desea, sin tener que
- Abandonar el chat en directo
- Preocupación porque los asistentes se sientan ignorados
- Miedo a que las consultas se queden sin respuesta.
eWebinar existe en gran parte porque ninguna otra plataforma de webinar le ofrece este tipo de libertad y flexibilidad en lo que respecta al chat, así que no se apresure a desactivarlo en favor de una de las otras opciones que aparecen a continuación sin antes experimentar cómo funciona nuestro chat y lo fácil que es estar al tanto de los mensajes que llegan de forma asíncrona a lo largo del día.
Para saber más sobre nuestro chat y cómo funciona, consulte este artículo sobre el tema:
¿Cómo funciona el chat en eWebinar? + Preguntas frecuentes sobre el chat
Formulario de correo electrónico (sólo correo electrónico)
Al activar el formulario de correo electrónico, en sus seminarios web aparece un cuadro de entrada en lugar del chat en el que los asistentes pueden hacer preguntas, pero se indica claramente que los mensajes se envían por correo electrónico, para que los asistentes sepan que nadie chateará con ellos en directo.
Si decide activar esta opción, nunca podrá chatear en directo con los asistentes.
No hay chat ni formulario de correo electrónico
Si elige la opción Sin chat ni formulario de correo electrónico, elimina por completo la posibilidad de que los asistentes se comuniquen con usted o le hagan preguntas.
Si elige esta opción, los asistentes no tendrán forma de ponerse en contacto con usted si tienen preguntas o comentarios.
Chat de terceros
Si elige el chat de terceros, puede sustituir el chat de eWebinar por su propio software de chat, como Hubspot o Intercom.
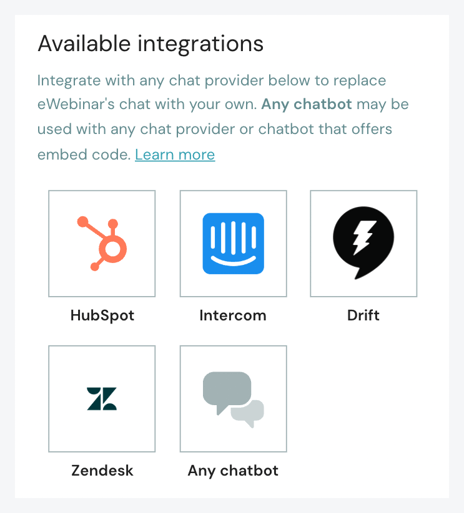
Normalmente, el impulso de querer utilizar un sistema de chat de terceros es doble:
- Mantener toda la mensajería consolidada en un único sistema
- Para que su equipo no tenga que aprender una nueva herramienta de mensajería y pueda seguir utilizando la que ya conoce.
Aunque son razones válidas para hacer este cambio, también significa renunciar a las ventajas de nuestro sistema de chat integrado. Para saber más sobre los pros y los contras (y un par de enfoques alternativos), consulta este artículo sobre el tema:
¿Cómo se utiliza un proveedor de chat externo en lugar del chat de eWebinar?
Moderadores
Debe tener al menos un moderador principal asignado a cada eWebinar, aunque puede asignar tantos moderadores como desee. (eWebinar permite un número ilimitado de miembros del equipo).
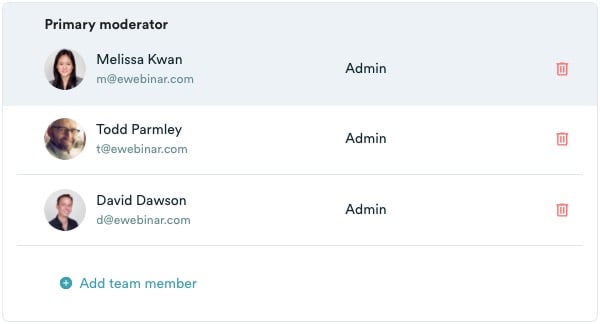
Antes de asignar a alguien como moderador de un eWebinar, deben ocurrir dos cosas:
- Debes invitarlos a tu equipo en cualquier rol excepto el de Presentador, ya que los Presentadores no pueden moderar el chat.
- La persona debe aceptar su invitación. Recibirás una notificación por correo electrónico cuando lo haga.
NOTA: Si a un miembro del equipo se le ha asignado la función específica de moderador, sólo podrá ver los seminarios web que se le hayan asignado.
Si tiene previsto asignar más de tres o cuatro moderadores a un seminario web, es posible que desee crear un miembro del equipo (con la función de moderador) utilizando un correo electrónico de soporte centralizado (es decir, support@yourcompany.com) y compartir las credenciales de esa cuenta con el equipo que supervisa esa bandeja de entrada. De este modo, cualquier miembro del equipo puede responder a las notificaciones de nuevos mensajes por correo electrónico.
Hay otros tres ajustes en la sección Moderadores de la pestaña Chat:
Los mensajes del chat a los asistentes siempre provienen del moderador principal
Si asigna más de un moderador a un eWebinar, puede decidir si desea que los mensajes enviados a los asistentes provengan de cada moderador individual (desactivado) o que siempre parezcan provenir del moderador principal sin importar quién los envíe (activado).
Establecer la dirección de correo electrónico de respuesta cuando los asistentes están desconectados
Si un moderador envía un mensaje a un asistente después de que éste se haya desconectado, el mensaje se envía por correo electrónico desde chat@ewebinar.com. El nombre del remitente aparece como el nombre del moderador principal + "vía eWebinar".
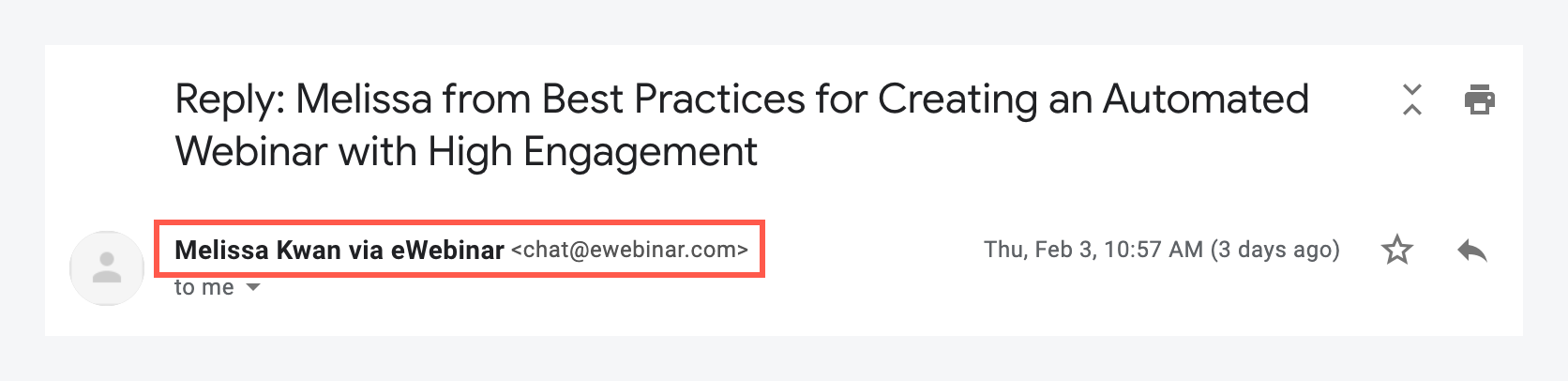
Si el asistente responde a este correo electrónico, su respuesta irá a la dirección de correo electrónico del moderador principal, a menos que se haya activado esta configuración y se haya introducido una dirección de correo electrónico diferente.
Activar esta opción es útil ya que permite no dar la dirección de correo electrónico personal del moderador y/o si quiere que las respuestas de los asistentes vayan a una bandeja de entrada centralizada (por ejemplo, support@yourcompany.com).
Resumen por correo electrónico de la conversación del chat si el moderador no responde
Esta configuración puede ayudar a crear un mecanismo de seguridad para asegurarse de que los asistentes que no recibieron una respuesta durante su seminario web no sean ignorados.
Cuando esta opción está activada, si un asistente envía mensajes durante una sesión pero ningún moderador responde, quince minutos después de que el asistente se vaya (o el seminario web termine), se enviará un resumen de los mensajes del asistente a un correo electrónico designado. Por lo general, se trata de la dirección de correo electrónico de un jefe de equipo, de un gestor o de un servicio de asistencia.
Notificaciones del moderador
There are three settings in this section to consider:

Enviar un correo electrónico 15 minutos antes de que comience la sesión
Al activar esta opción, se le notificará 15 minutos antes de que comience una sesión, siempre que ésta tenga al menos un inscrito.
Esto es útil en un par en un par de escenarios.
Por ejemplo, si sólo se celebran sesiones en una zona horaria fija durante el horario laboral habitual y siempre se quiere que los moderadores estén allí para responder inmediatamente a las preguntas de los asistentes, esta notificación les avisará para que puedan incorporarse con antelación y estar allí cuando los asistentes empiecen a llegar.
O bien, si programa las sesiones para que aparezcan en las zonas horarias locales de los asistentes, esta notificación avisará a los moderadores cuando las sesiones estén a punto de comenzar en zonas horarias diferentes a las suyas que, de otro modo, desconocerían.
NOTA: Esta notificación sólo se activará para las sesiones just-in-time si están configuradas para ocurrir cada 30 minutos. Si están configuradas para ocurrir cada 15 minutos o menos, los moderadores no serán notificados cuando estas sesiones estén a punto de comenzar.
Enviar correo electrónico para el primer mensaje de chat en una conversación
Esta es una de las configuraciones más importantes del chat. Te recomendamos que mantengas esta configuración activada para que se te notifique por correo electrónico cuando un asistente te envíe su primer mensaje. De este modo, podrás entrar en el chat en directo si puedes.
Las únicas situaciones en las que recomendaríamos desactivar esta configuración son si sabes que nunca quieres chatear en directo con los asistentes -pero incluso en ese caso, mantenerla activada te permitiría estar al tanto de los nuevos mensajes para responder más tarde- o si sólo piensas responder a las notificaciones de Slack.
Send SMS for first chat message in a conversation
In addition to an email, you can turn this setting on to receive an SMS for the first chat message as well. Please note that you must have our Twilio integration to receive these texts. You can learn how to set up that integration here.
La sección de notificaciones del moderador es también donde puedes iniciar la configuración de nuestra integración con Slack.
IMPORTANTE: Activar las notificaciones del escritorio
Si eres alguien que no revisa el correo electrónico con frecuencia, puedes activar las notificaciones de escritorio en la parte superior del menú del perfil. Solo tienes que asegurarte de que las notificaciones de tu navegador están activadas y de que has aprobado las notificaciones de ewebinar.com.
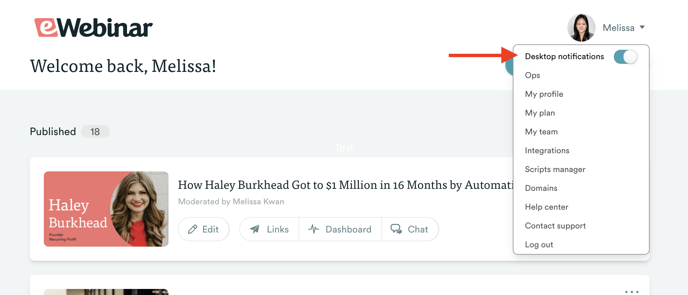
Mensajes de bienvenida
Aquí puede personalizar los mensajes de bienvenida (por tipo de sesión) que los asistentes reciben en el chat momentos después de unirse a sus sesiones.
El objetivo de estos mensajes automáticos de bienvenida es transmitir dos cosas: que hay alguien para responder a las preguntas de los asistentes y que el chat es privado (no público, como ocurre en la mayoría de los seminarios web).
A menos que quieras desanimar a los asistentes a ponerse en contacto contigo, te recomendamos que mantengas siempre activados los mensajes de bienvenida.
Autorespuesta
Por lo general, a los asistentes no les importa no recibir una respuesta en tiempo real, siempre y cuando se establezca la expectativa de que recibirán una respuesta en un plazo de tiempo razonable. Este es el propósito del autorespondedor.
Si no puede responder al primer mensaje de un asistente en un número determinado de minutos, la respuesta automática enviará a ese asistente un mensaje para gestionar sus expectativas, hacerle saber que su mensaje ha sido recibido y darle la confianza de que le responderá lo antes posible. También les hace saber que eso puede ocurrir después de que el seminario web haya terminado, por correo electrónico.
Puede personalizar el mensaje del autorespondedor como crea conveniente, pero le recomendamos que transmita todas las ideas básicas descritas anteriormente.
El autocontestador da a los moderadores la libertad de responder a los mensajes de los asistentes a su conveniencia sin dejarlos colgados. También ayuda cuando los moderadores están ocupados y no pueden responder a los asistentes tan rápidamente como les gustaría. Francamente, no vemos ninguna desventaja en dejar el autorespondedor activado.
CONSEJO PROFESIONAL: Nuestro sistema de autorespuesta fue construido para ser inteligente, lo que significa que no se activará por los mensajes de chat de los asistentes que normalmente no requieren una respuesta - como "ok gracias" y "lo tengo".
Ahora que tiene una comprensión básica de cómo configurar el chat al crear un