¿Cómo utilizar la integración Twilio de eWebinar para enviar mensajes por WhatsApp?
Configure nuestra integración Twilio y envíe notificaciones a los inscritos como mensajes de WhatsApp.
Tenga en cuenta que no puede utilizar las funciones de WhatsApp de Twilio con una cuenta de prueba. Debes ingresar al menos 20 USD en tu cuenta de Twilio para poder utilizar las funciones de WhatsApp.
Configuración de la integración
En primer lugar, debe crear una cuenta de Twilio y configurarla con un número de teléfono y un remitente de WhatsApp. Puedes leer el propio artículo de ayuda de Twilio si necesitas ayuda.
In Twilio, click the Account Dashboard in the top-left of your screen below Twilio Home, then scroll to Account Info. Copy your Account SID and Auth Token.

En la página de inicio de su eWebinar, haga clic en su nombre en la parte superior derecha y, a continuación, vaya a Integraciones.
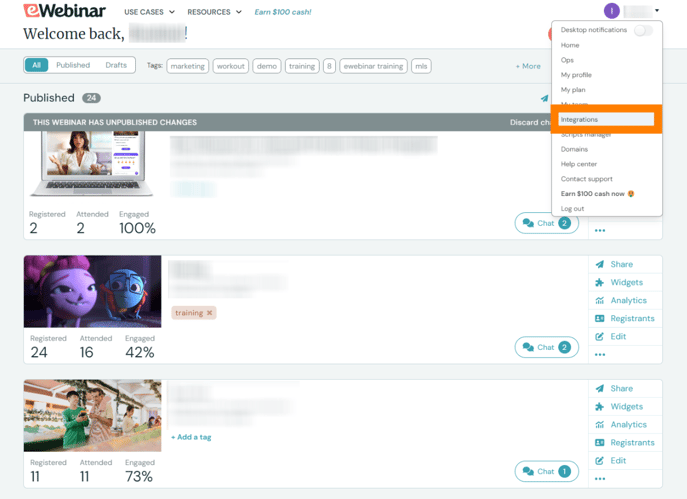
En Integraciones disponibles, busque y haga clic en Twilio.
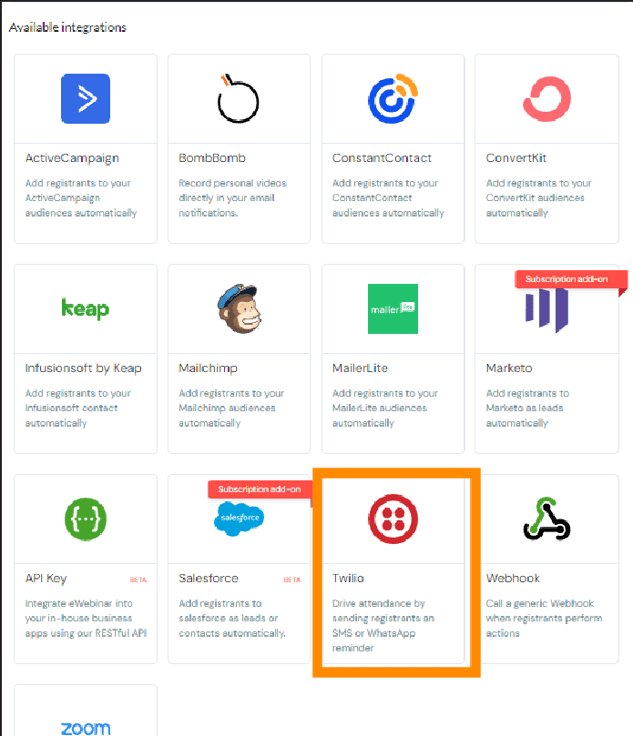
Pega el SID de tu cuenta y el token de autenticación en los campos correspondientes y, a continuación, en Ajustes, selecciona WhatsApp en el menú desplegable SMS o WhatsApp.
Pick your WhatsApp Sender in the Phone number to use dropdown, and enter in a testing phone number, as well as your Test template ID, if you have one.

Pulsa Conectar y se cerrará el modal de configuración.
Configuración de plantillas de mensajes en Twilio
En Twilio, haga clic en Messaging → Creador de plantillas de contenido → Crea tu primera plantilla de contenido.
Dé a la plantilla un nombre relevante, seleccione el idioma, establezca el Tipo de contenido como Texto y pulse Crear.

Type/paste the notification message into the Body. You will need to replace the properties with Twilio's dynamic content braces. You can see what our notifications should look like in Twilio in the boxes below. Feel free to copy these for pasting, or use the Add Variable button to utilize Twilio's variables in whatever message you write.

Whatsapp Message Templates
You can copy and paste these templates directly into Twilio and then customize them accordingly.
Reminder
Hola 1,
¡Estás inscrito en la 2! Tu sesión comenzará el día 3.
Cuando llegue el momento, puedes unirte desde cualquier dispositivo con este enlace:
4
See you soon!
Confirmación de la inscripción
Hi 1,
2 is starting 3! Join now with this link: 4
See you very soon!
Follow-up (Attended)
Hi 1,
Thanks for attending 2! If you have questions, feedback, or want to know more about what was covered, please let me know. It'd be great to hear from you!
Here is a link to watch a replay: 3
Thanks again for attending!
Follow-up (Did not attend)
Hi 1,
We missed you at 2! Here is a link if you'd like to watch a replay:
3
Enjoy!
Haga clic en Guardar y envíelo para su aprobación por WhatsApp.
Añade muestras a las variables, deben ser lo más parecidas a lo que será el mensaje final cuando se envíe a un usuario. Haga clic en Guardar con muestras.
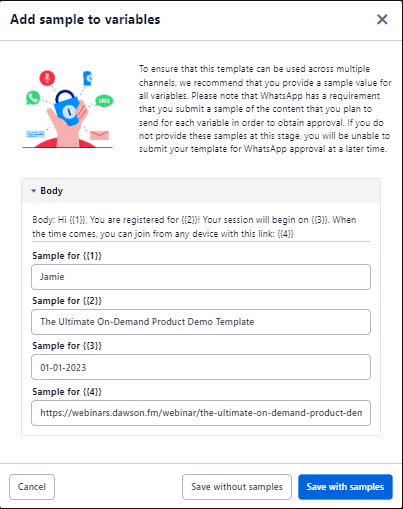
Seleccione la categoría de plantilla que mejor se adapte a su plantilla y pulse Enviar.
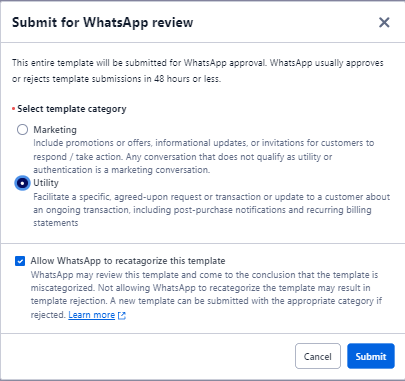
Wait for the message template to be verified by Twilio.
-png.png?width=688&height=92&name=image%20(8)-png.png)
The verification process usually takes only a few minutes, but it can take up to 48 hours, so be patient. Twilio can reject your template, in which case you will have to submit a new template from scratch. Contact them directly if you have trouble getting a template verified. Read Twilio's docs on template approval here to make sure you will get approved.
Configuración de la mensajería
En la página de inicio de eWebinar, busque el seminario web para el que desea configurar los mensajes de WhatsApp y haga clic en Editar.
-png.png?width=688&height=264&name=image%20(2)-png.png)
Cambiar a la Notificaciones y busque la notificación que desea enviar por WhatsApp, o cree una nueva haciendo clic en Añada una confirmación, un recordatorio o un seguimiento.-png.png?width=685&height=950&name=image%20(1)-png.png)
In the message editor modal, switch Send by to WhatsApp.
Select the approved template you made previously from the Template ID drop down modal. For all of the variables you added in Twilio (1, 2, 3, etc), select the eWebinar property you want to use in place of it. You will see an example of what this message will look like.
Haga clic en Añadir notificación.

En la configuración de notificaciones de su seminario web, sitúe el cursor sobre la notificación que desea probar y haga clic en Enviar vista previa.
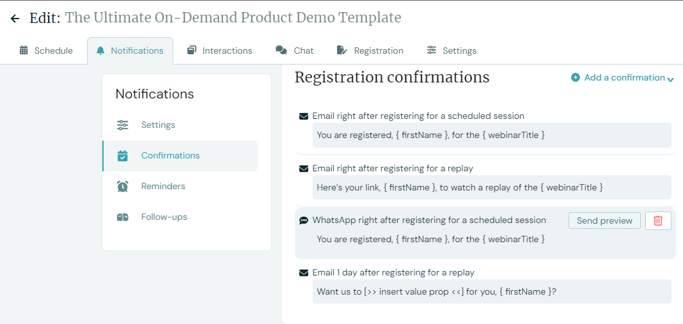
Recibirás el mensaje de prueba en tu WhatsApp, confirmando que tu plantilla de mensaje funciona.
Debido a ciertas restricciones establecidas por Meta, Twilio no puede enviar mensajes comerciales a números de teléfono turcos.