¿Qué es la integración de eWebinar con Slack y cómo la configuro?
Responda a los mensajes de chat de los asistentes al seminario web desde los canales dedicados en Slack
Esto es lo que hay en este artículo, en caso de que quieras saltarlo:
- ¿Qué hace la integración de Slack con eWebinar?
- ¿Quién puede establecer esta integración?
- Cómo configurar la integración de Slack
- Elegir la configuración adecuada para eWebinar y Slack
- ¿Quién puede responder a los mensajes de los asistentes en Slack?
- Cómo solucionar problemas de integración con Slack
Artículos relacionados:
- ¿Cómo puedo moderar el chat de un eWebinar?
- ¿Es necesario que alguien modere el chat en directo en cada sesión de un eWebinar?
¿Qué hace la integración de Slack con eWebinar?
Con esta integración, puedes hacer lo siguiente desde Slack:
- Responder a los mensajes de chat de los asistentes al seminario web sin tener que iniciar sesión en eWebinar
- Vigila quién se une a tus sesiones
- Vea cómo responden los asistentes a sus interacciones
Dependiendo de cómo lo haya configurado, cuando un asistente se una a uno de sus seminarios web o le envíe un mensaje de chat, se generará automáticamente un mensaje de Slack en un canal dedicado, que a su vez activará una notificación de Slack.
Si hace clic en esa notificación, accederá al nuevo mensaje, que le indicará:
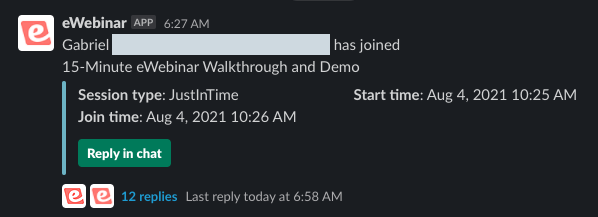
- Quién es el asistente
- A qué seminario web se han unido
- Su Tipo de sesión
- El Hora de inicio de su sesión
- Y la hora en que se unieron (Hora de incorporación)
El sistema también creará automáticamente un hilo asociado al mensaje. Para enviar un mensaje a un asistente desde Slack:
- Haga clic en el hilo que se creó
- Enviar un mensaje desde el hilo
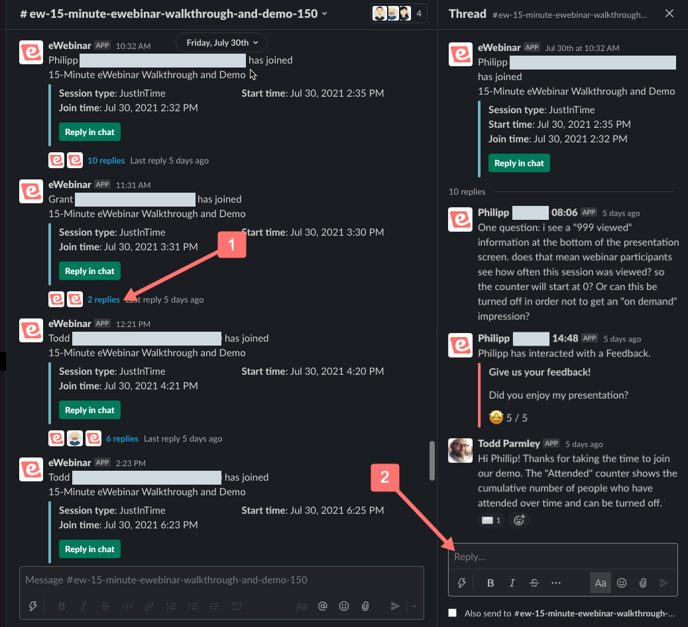
Tenga en cuenta que sólo recibirá una notificación de Slack por asistente, ya que Slack no envía notificaciones para cada uno de los mensajes publicados en un hilo, a menos que
- Envía un mensaje al asistente en su hilo, lo que hará que te unas al hilo y recibas notificaciones de nuevas respuestas
- Pide que se te notifique sobre las nuevas respuestas en ese hilo
Para hacer esto último:
- Haga clic en el icono "Más acciones " junto al mensaje principal de Slack
- Haga clic en Recibir notificaciones sobre nuevas respuestas
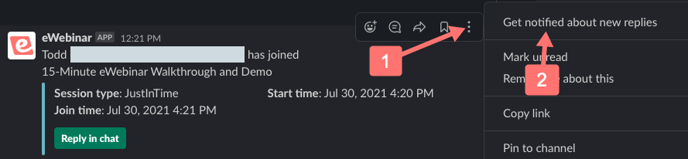
Otras cosas que vale la pena señalar:
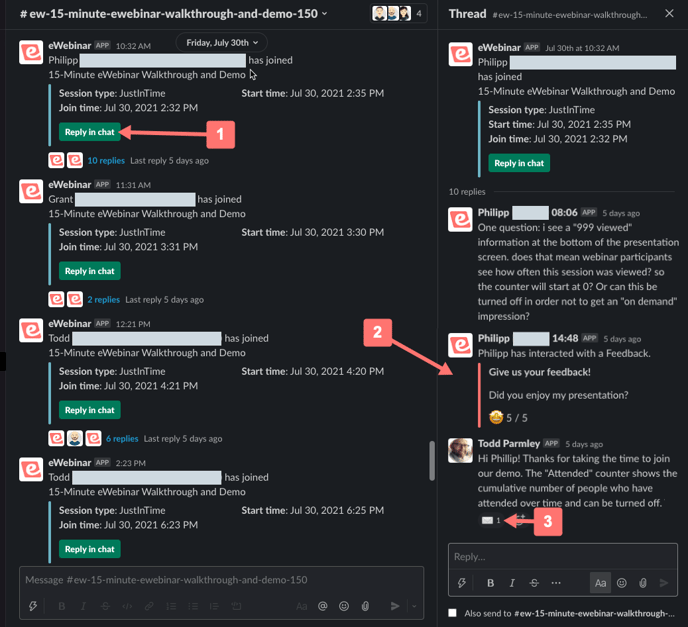
- Si hace clic en Responder en el chat será llevado a la interfaz del chat en el eWebinar
- Puede ver cómo los asistentes respondieron a sus interacciones en su hilo
- Si responde a un asistente después de que se haya desconectado, verá un icono de correo electrónico para indicar que su mensaje se ha enviado por correo electrónico
¿Quién puede establecer esta integración?
Cualquier persona de su equipo que tenga credenciales de Slack y estatus de administrador en eWebinar podrá configurar esta integración.
Cómo configurar la integración de Slack
Para configurar su integración con Slack, deberá seguir estos pasos:
- Inicie sesión en el eWebinar.
- Amplíe el menú de su perfil mediante el botón desplegable situado en la esquina superior derecha de esta página.
- Seleccione Integraciones.

- Desplácese hacia abajo para ver las integraciones disponibles.
- Haz clic en Slack.
- Se le pedirá que inicie sesión en Slack.
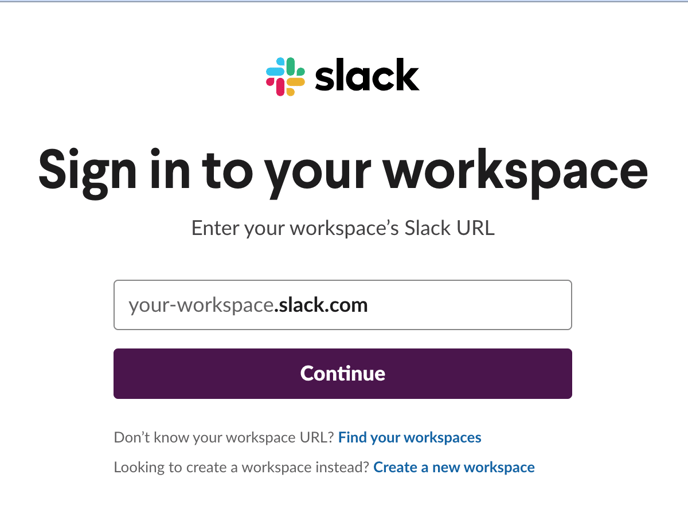
- Una vez iniciada la sesión, haga clic en Permitir para permitir que el eWebinar funcione dentro de Slack.
- Elija la configuración deseada para esta integración (detallada a continuación).
- Una vez hecho esto, haz clic en Actualizar y conectar.
Elegir la configuración adecuada para eWebinar y Slack
Como parte del proceso de configuración descrito anteriormente, dispondrá de dos ajustes que podrá adaptar a sus necesidades y preferencias. Se describen a continuación.
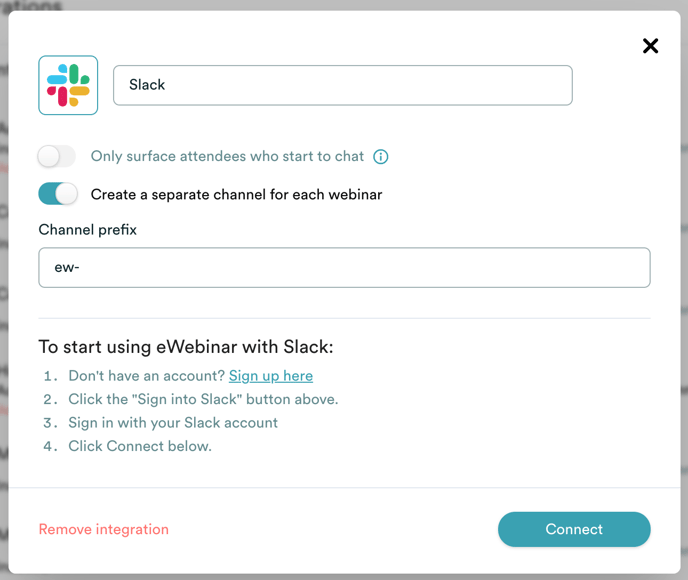
Sólo los asistentes de la superficie que comienzan a charlar
Esta es una función que puedes activar o desactivar.
Si esta función está activada, recibirá una notificación cuando alguien envíe un mensaje de chat desde uno de sus eWebinars. Sin embargo, la notificación que reciba sólo dirá que un asistente se ha unido a su seminario en línea, por lo que tendrá que hacer clic para ver el mensaje que han enviado.
Si esta función está desactivada, recibirá una notificación cuando alguien se una a una sesión (pero no cuando le envíe un mensaje). Esto es útil si quieres poder iniciar conversaciones con los asistentes de forma proactiva enviándoles un mensaje después de que se unan.
Cree un canal independiente para cada seminario web
También es una función que se puede activar o desactivar.
Si esta función está activada, se creará automáticamente un nuevo canal en Slack para cada uno de sus seminarios web.
Se le pedirá que elija un prefijo que aparecerá al principio de cada nombre de canal, para que siempre sepa qué canales están asociados a eWebinar. Le recomendamos que incluya un guión después de este prefijo.
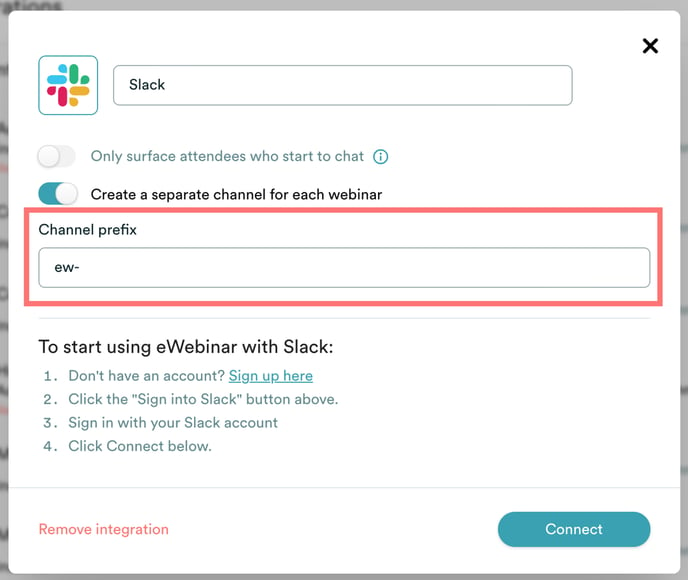
Si esta función está desactivada, se te pedirá que elijas un canal existente de entre los que ya hayas creado en Slack, lo que significa que puede que tengas que crear primero el canal antes de poder añadirlo.
Hay tres cosas importantes a tener en cuenta sobre esta característica:
- Los canales separados no aparecerán inmediatamente. Se crearán en Slack cuando reciba la primera notificación en el canal. Nota: Su correo electrónico de eWebinar y su correo electrónico de Slack deben ser el mismo, y debe tener permiso en Slack para crear nuevos canales.
- Sólo los moderadores se añadirán automáticamente a estos canales, pero cualquier persona de tu equipo puede buscarlos y unirse a ellos.
- Los mensajes enviados después de una sesión se enviarán al correo electrónico del asistente.
¿Quién puede responder a los mensajes de los asistentes en Slack?
Cuando se crea un canal, los miembros del equipo establecidos como moderadores para su seminario web se añadirán automáticamente. Si desea que otros miembros del equipo participen, pueden buscar y unirse al canal en Slack.
Esto significa que cualquier persona en este canal puede ver las notificaciones y responder a los mensajes, pero su configuración dentro de eWebinar dictará por quién aparecen enviados.
Para ajustar esta configuración, edite el seminario web correspondiente y haga clic en la pestaña Chat. Allí podrá elegir si quiere que las respuestas aparezcan como enviadas por el moderador principal o por el moderador que realmente envía el mensaje.

Nota: Esta configuración se aplicará de forma generalizada, no sólo a los mensajes enviados dentro de Slack.
Si un miembro del equipo que no es moderador dentro de eWebinar responde a un mensaje de Slack, el mensaje parecerá provenir del moderador principal del seminario web, independientemente de la configuración que elija.
¿Qué ocurre si cambio de opción a mitad de camino?
Si, por ejemplo, decide crear canales separados por seminario web o no crearlos cuando ya esté utilizando la integración de Slack, no hay ningún problema. Sin embargo, cualquier conversación que esté en curso permanecerá en su hilo y en su canal actual. Sólo los hilos de los nuevos asistentes se crearán en los canales siguiendo la nueva configuración.
Cómo solucionar problemas de la integración con Slack
Si tiene problemas con la integración entre eWebinar y Slack, en concreto si no recibe notificaciones de eWebinar en su canal de Slack, aquí tiene algunos pasos que puede seguir para solucionar el problema:
- Compruebe si hay errores: Para empezar, vaya al menú de su perfil en eWebinar, expándalo y seleccione Integraciones en el menú desplegable. Desplácese hacia abajo hasta encontrar el icono de Slack y haga clic en él para abrir un modal emergente que muestra una visión general de la actividad y los errores de Slack, para obtener una visión general de los errores filtre por Sólo errores.
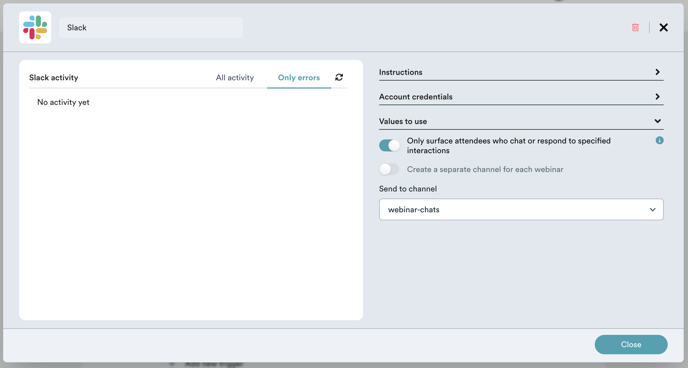
- Error "not_in_channel": Si aparece el mensaje de error "not_in_channel", significa que la aplicación eWebinar no está en el canal en el que intenta publicar. Para solucionarlo, vaya al canal en Slack y haga clic en el nombre del canal en la parte superior de la ventana. Integraciones y seleccione Añadir aplicaciones. Desde ahí, elija eWebinar para añadirlo al canal.
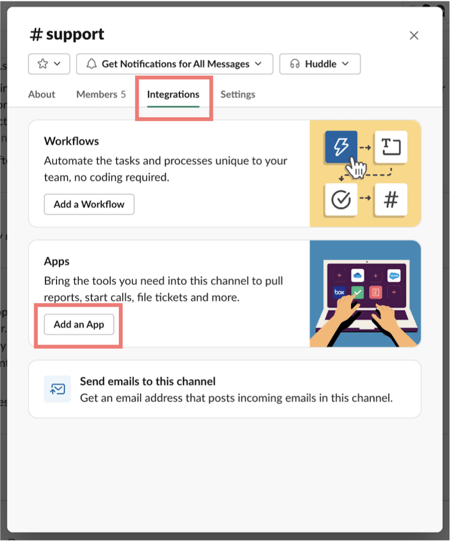
Si el problema persiste, no dudes en ponerte en contacto con nosotros en support@ewebinar.com. Nuestro equipo hará todo lo posible para ayudarte a resolver el problema.