¿Cómo se utiliza un proveedor de chat externo en lugar del chat de eWebinar?
Una descripción general de los proveedores de chat de terceros con los que se integra eWebinar, cómo funcionan con eWebinar y cómo configurarlos.
Si prefiere utilizar su propio proveedor de chat en sus seminarios web en lugar del chat de eWebinar, puede sustituir nuestro chat por el suyo en la sala del seminario web.
Antes de dar este paso, reflexiona:
Cómo sustituir el chat de eWebinar por un proveedor de chat de terceros o un chatbot
El proceso para sustituir el chat de eWebinar por un proveedor externo se divide en dos partes:
Parte 1: Integre su proveedor de chat con eWebinar
eWebinar actualmente soporta integraciones con los proveedores de chat listados a continuación. Haga clic en los enlaces para encontrar las instrucciones sobre cómo configurar cada uno de ellos:
*Cualquierchatbot puede utilizarse con cualquier proveedor de chat o chatbot con código de incrustación.
Una vez que hayas completado las instrucciones de configuración pertinentes, pasa a la parte 2.
Parte 2: Habilite su proveedor de chat en cada eWebinar
Una vez configurada la integración, las instrucciones para empezar a utilizar su proveedor de chat en eWebinar son las mismas, independientemente del proveedor.
NOTA: No puede habilitar su proveedor de chat para todos sus seminarios web a la vez. Debe habilitarlo para cada seminario web individualmente.
Esto es lo que tienes que hacer:
1. En la página de inicio de eWebinar, busque y edite el seminario web en el que desea añadir , el proveedor de chat externo.
2. Ir a la pestaña Chat
3. Cambie sus Preferencias de chat a Chat de terceros para los tipos de sesiones a los que desea añadir su chat, Sesiones programadas, Sesiones puntuales/Sesiones a la carta y/o Repeticiones.
4. Seleccione su proveedor de chat en el desplegable disponible en Integraciones configuradas.
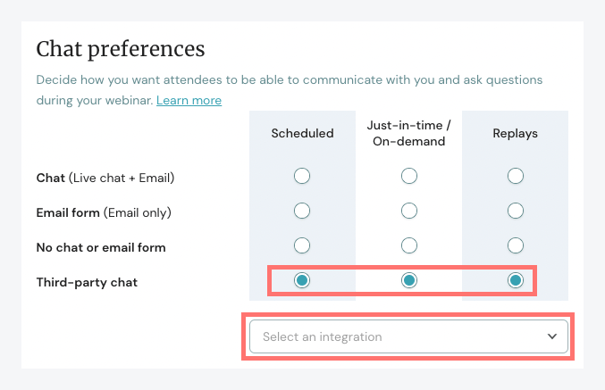
5. 5. Guarde y publique los cambios.
Si todo se ha hecho correctamente, nuestra solución de chat será sustituida por la suya en la sala del seminario web para los tipos de sesión en cuestión.
Repita estos pasos para cada seminario web en el que desee sustituir nuestro chat.
Por qué no sustituir el chat de eWebinar
Si decide sustituir el chat de eWebinar por el suyo propio, estará perdiendo las ventajas de nuestro sistema de chat totalmente integrado. Antes de seguir adelante, esto es a lo que podría estar renunciando:
- Mensajes de bienvenida personalizados que se activan nada más inscribirse el asistente
- Una respuesta automática cuando los moderadores tardan en responder
- Mensajes privados programados para aparecer en momentos determinados durante el vídeo, incluida la posibilidad de añadirles una lógica de visualización condicional.
- Una marca de tiempo/enlace que muestre cuándo se envió un mensaje durante el vídeo
- Las respuestas del asistente a las interacciones relativas a los mensajes de chat enviados
Alternativas para sustituir el chat de eWebinar
Si la razón por la que está pensando en sustituir el chat de eWebinar es porque no quiere pedir a su equipo que utilice otra herramienta más en su flujo de trabajo, tenga en cuenta lo siguiente:
- Utilice nuestra integración con Slack ( si utiliza Slack)
- Establezca una dirección de correo electrónico centralizada que pueda enviarse desde eWebinar a su software de chat y/o de gestión de tickets de asistencia cuando llegue un nuevo mensaje. De este modo, todos los miembros del equipo pueden ver los mensajes a medida que llegan y hacer clic en el lugar exacto de eWebinar donde pueden recibir respuesta. Haga clic aquí para obtener más información sobre cómo configurarlo.
Cómo configurar el chat de Hubspot en eWebinar
Nuestra integración con Hubspot le permite hacer dos cosas:
- Enviar inscritos de eWebinar a Hubspot como contactos
- Sustituye el chat de eWebinar por el de Hubspot en tus webinars
Más información sobre la integración de Hubspot con eWebinar.
Para hacer esto último:
1. Regístrate en Hubspot, si aún no lo has hecho.
2. Inicie sesión en eWebinar y vaya a la página Integraciones desde el menú del perfil.
3. Busca y haz clic en Hubspot en Integraciones disponibles.
4. En la ventana modal que se abre, haz clic en el botón para iniciar sesión en tu cuenta de HubSpot en Credenciales de la cuenta.
5. Cuando se le solicite, haga clic en Autorizar para dar acceso a eWebinar a su objeto Contactos en HubSpot.
6. 6. Haga clic en Conectar.
7. Next, in Hubspot, click on the Automations option on the left sidebar, then select Chatflows.
8. Make sure that you have at least one active chatflow, if not create or turn one on.
9. Check and confirm in the Target settings for the chatflow that the targeting URL is eWebinar's webinar room, you may have to add the target URL. You may have to finish the setup in Part 2 before editing the chatflows target settings
Una vez que hayas configurado la integración de Hubspot en eWebinar, pasa a la Parte 2 de la configuración, que consiste en habilitar el chat de Hubspot en cada eWebinar.
Cómo configurar el chat de Intercom en eWebinar
Nuestra integración con Intercom le permite sustituir el chat de eWebinar por el de Intercom en sus webinars.
Para configurar la integración:
1. Regístrate en Intercom, si aún no lo has hecho, e inicia sesión.
2. Desde su panel de control de Intercomunicador, vaya a Configuración → INSTALACIÓN.
3. Activar Web Messenger
4. Seleccione Con código en Elija cómo desea configurar el Messenger
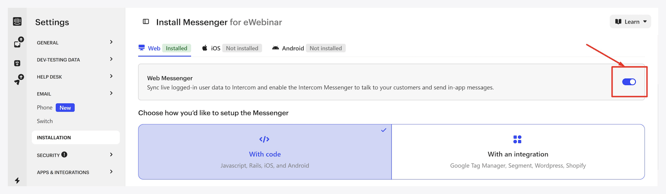
5. Busca tu App ID entre paréntesis junto a app_id y cópialo (sólo los caracteres entre las comillas).
4. Inicie sesión en eWebinar y vaya a la página Integraciones desde el menú del perfil.
5. Busque y haga clic en Intercomunicador en Integraciones disponibles.
6. En la ventana modal que se abre, pegue su ID de APP en el campo disponible bajo Credenciales de cuenta.
7. Seleccione también su ubicación regional .
8. Haga clic en Conectar.
NOTA: No comparta su ID de la aplicación de interfonía con nadie.
Una vez que haya configurado la integración de Intercom en eWebinar, pase a la Parte 2 de la configuración, que consiste en habilitar el chat de Intercom en cada eWebinar.
Cómo configurar Drift chat en eWebinar
Nuestra integración con Drift le permite sustituir el chat de eWebinar por el de Drift en sus webinars.
Para configurar la integración:
1. Regístrate en Drift, si aún no lo has hecho, e inicia sesión.
2. Desde su panel de control de Drift, vaya a Ajustes → Ajustes de la aplicación → Widget de Drift.
3. Haga clic en Instalar y, a continuación, en JavaScript
4. Desplácese hasta el final del bloque de código, busque su ID de aplicación entre paréntesis junto a drift.load y cópielo (sólo los caracteres entre las comillas).
5. Inicie sesión en eWebinar y vaya a la página Integraciones desde el menú del perfil.
6. Busque y haga clic en Drift en Integraciones disponibles.
7. En la ventana modal que se abre, pegue el ID de la aplicación en el campo disponible bajo Credenciales de la cuenta.
8. Haga clic en Conectar.
NOTA: No comparta su ID de Drift App con nadie. Además, tenga en cuenta que Drift requiere un plan de pago para manejar múltiples conversaciones de chat al mismo tiempo.
Una vez que haya configurado la integración de Drift en eWebinar, pase a la Parte 2 de la configuración, que consiste en habilitar el chat de Drift en cada eWebinar.
Cómo configurar Zendesk chat en eWebinar
Nuestra integración con Zendesk le permite sustituir el chat de eWebinar por el de Zendesk en sus webinars.
Para configurar la integración:
1. Regístrate en Zendesk, si aún no lo has hecho, e inicia sesión.
2. En la página de inicio de Zendesk, haz clic en el icono de engranaje en el menú de la izquierda y ve al Centro de administración .
3. A continuación, haz clic en Canales y luego en Mensajería
4. 4. Haga clic en el Web Widget
5. Edite la configuración que desee y haga clic en Siguiente
6. En el bloque de código que aparece, busque y copie su clave de fragmento de código. 6. En el bloque de código que aparece, busque y copie su clave de fragmento, que es la cadena de letras junto a ?key=.
7. Inicie sesión en eWebinar y vaya a la página Integraciones desde el menú del perfil.
8. Busque y haga clic en Zendesk en Integraciones disponibles.
9. En la ventana modal que se abre, pegue su Snippet Key en el campo disponible bajo Account credentials.
10. Haga clic en Conectar.
NOTA: No compartas tu Snippet Key de Zendesk con nadie.
Una vez que haya configurado la integración de Zendesk en eWebinar, pase a la Parte 2 de la configuración, que consiste en habilitar el chat de Zendesk en cada eWebinar.
Cómo configurar cualquier proveedor de chat de terceros o chatbot en eWebinar
Con esta integración universal, puede sustituir el chat de eWebinar por cualquier solución de chat o chatbot que ofrezca código de incrustación.
Para configurar la integración:
1. Busque y copie el código de incrustación de su proveedor de chat o chatbot. (Ponte en contacto con su equipo de asistencia si no lo encuentras).
2. Inicie sesión en eWebinar y vaya a la página Integraciones desde el menú del perfil.
3. Busque y haga clic en Cualquier chatbot en Integraciones disponibles.
4. En la ventana modal que se abre, pegue el código de incrustación en el campo disponible en Configuración del proveedor de chat de terceros.
Opcionalmente, puede renombrar esta integración en el campo disponible en la parte superior izquierda de la ventana modal.
5. 5. Haga clic en Conectar.
NOTA: Dado que no se trata de una integración directa, no podemos garantizar el funcionamiento o el aspecto de la integración. Si tiene algún problema, póngase en contacto con nosotros en support@ewebinar.com y haremos todo lo posible para ayudarle, aunque puede que solo le ayudemos con pequeños problemas.
Una vez que haya configurado la integración entre eWebinar y su proveedor de chat, pase a la segunda parte de la configuración, que consiste en activar su proveedor de chat en cada eWebinar.