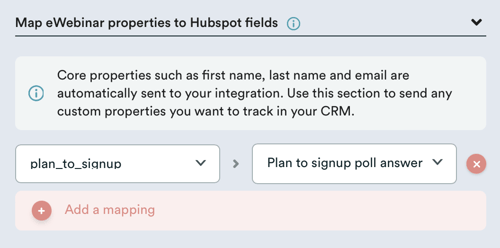¿Cómo se integra eWebinar con HubSpot?
Seguir a los inscritos en los seminarios web como contactos y conocer su actividad en los seminarios web a través de los eventos de Timeline
HubSpot es una de las soluciones CRM de marketing, ventas y asistencia más potentes. De hecho, eWebinar se deshizo de la mayoría de sus servicios de terceros y ahora depende casi por completo de HubSpot para ejecutar sus esfuerzos de marketing y servicio. Tener todas esas funciones bajo un mismo techo hace que sea fácil saber exactamente cómo sus clientes y potenciales clientes potenciales interactúan a través de su ecosistema de anuncios, sitios web, correo electrónico, apoyo, y ahora, ¡eWebinars!
Cuando añades la aplicación de eWebinar en HubSpot tendrás campos específicos de eWebinar añadidos al objeto Contacto. Estos campos facilitan la creación de flujos de trabajo para los Contactos basados en el último eWebinar con el que han interactuado. Tan pronto como alguien se registra en un eWebinar, creamos o actualizamos el contacto correspondiente en HubSpot.
Estos son los campos creados dentro de un nuevo grupo de propiedades eWebinar:
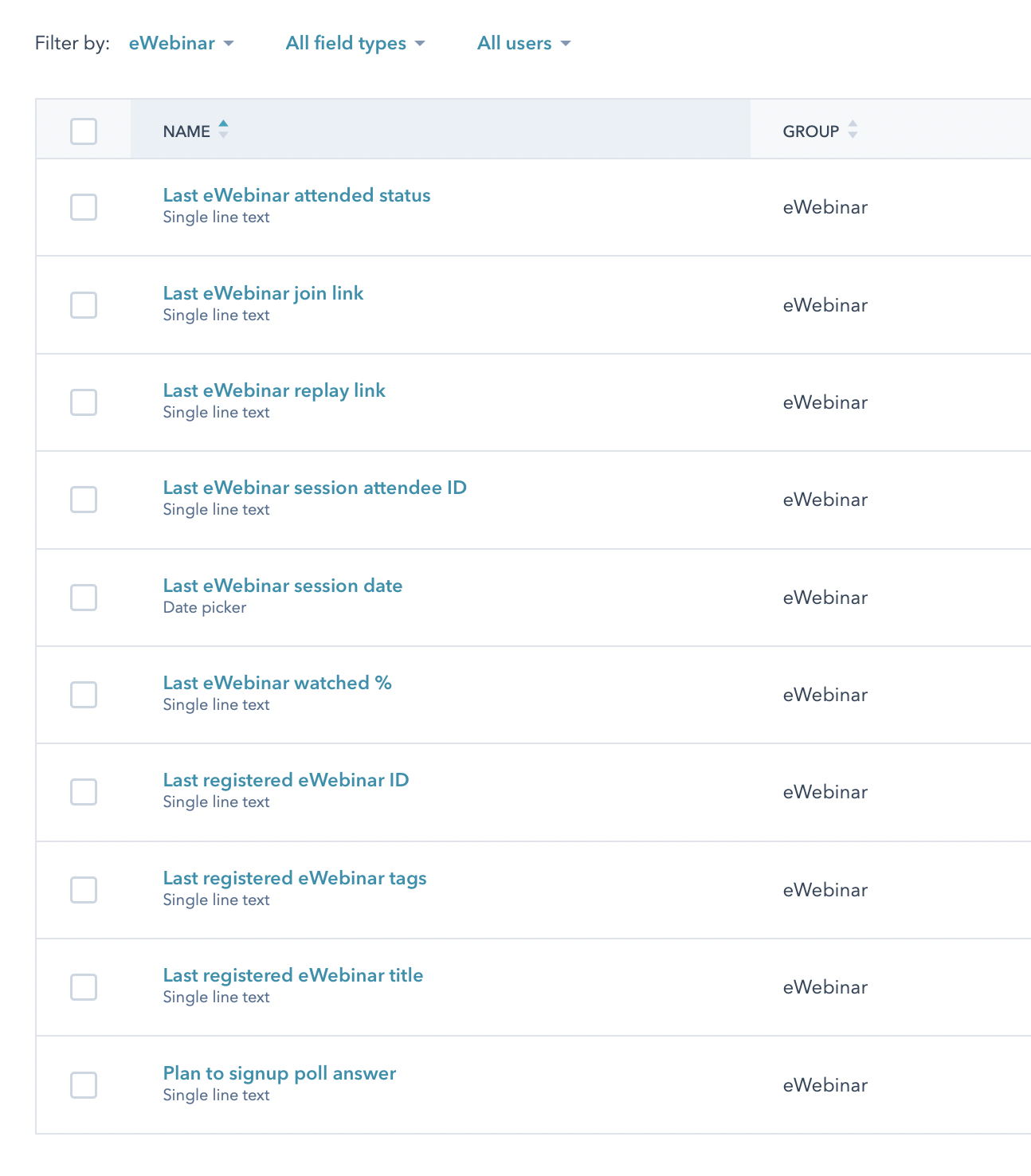
Para conocer las interacciones detalladas que tus Contactos han tenido con uno o más eWebinars, también hacemos un seguimiento de la actividad que tienen con tus webinars como Eventos de Línea de Tiempo de eWebinar dentro del objeto Contacto. Debes asegurarte de que cuando veas un Contacto en Hubspot vayas al botón de Filtros de la Línea de Tiempo y habilites los eventos de la línea de tiempo del eWebinar. Deberías ver los eventos para el registro, así como para un webinar al que se ha asistido o al que se ha faltado. El evento de asistencia tiene todos los datos de asistencia para esa sesión por este contacto.
Para saber por qué es una buena idea utilizar el eWebinar como forma de captar nuevos clientes potenciales o como forma de alimentar una relación con un cliente existente, consulte este artículo o visite eWebinar para saber más sobre lo que es y lo que puede hacer por usted.
Instalación
Para configurar la integración de HubSpot con eWebinar:
- Inicie sesión en el eWebinar, registrándose primero, si es necesario
- Ir a Integraciones en el menú del perfil
- Desplázate hacia abajo hasta Integraciones disponibles y haz clic en HubSpot
- Haga clic en Conectar
- Cuando se le solicite, inicie sesión en su cuenta de HubSpot
- Haz clic en Autorizar para dar acceso a eWebinar a tu objeto Contactos en HubSpot
Y ya está. Ya está todo listo.
Hubspot will create a contact after an attendee submits the registration form submission, even if the required fields on our widgets aren't filled out or are wrong (e.g. invalid phone number, required last name field not filled out), but the contact won't be saved in eWebinar. If the user goes through the registration again with the correct information we will update the contact in HubSpot accordingly.
For tracking lead sources in Hubspot with non-Hubspot forms, make sure to install one of our registration widgets. Then, in HubSpot, turn on non-HubSpot Form Submissions (If they're not already turned on). Again in HubSpot, generate and copy your HubSpot Tracking Code. Back in eWebinar, use our Script Manager to install the tracking code.
Uso de los campos personalizados de Hubspot
En la parte inferior de la tarjeta de integración verás un mapeador de propiedades. Si necesitas enviar cualquier otra información a tu objeto Contacto puedes hacerlo mapeando las propiedades de eWebinar a los campos de contacto de Hubspot. Un mapeo tiene el siguiente aspecto:
También puede utilizarlo para enviar cualquier pregunta del formulario de registro personalizado o los resultados de la tarjeta de interacción. Consulte este artículo para obtener más detalles: ¿Cómo puedo capturar las respuestas del formulario de registro de mis asistentes o la actividad de la tarjeta de interacción (como las respuestas a las encuestas) en mi CRM?
Desconexión de la integración
Tienes dos opciones para desconectar tu integración de Hubspot con eWebinar. En ambos casos, empieza por ir a Integraciones en el menú del perfil.
- A desconectar temporalmente la integración, haga clic en el conmutador junto a Hubspot para cambiarlo de Conectado a No conectado.

- A desconectar por completo la integración, haz clic en Hubspot para abrir la integración en una ventana modal y, a continuación, haz clic en el icono de eliminación en la esquina superior derecha.
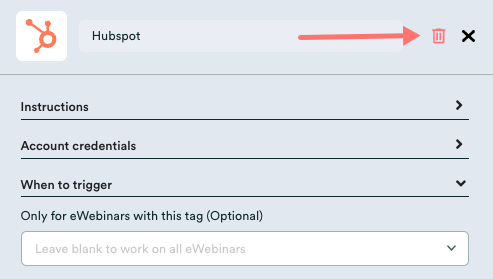
Contactar con el servicio de asistencia
Si tienes algún problema para conectar o desconectar tus cuentas de HubSpot y eWebinar, o tienes preguntas sobre eWebinar, ponte en contacto con nosotros en support@ewebinar.com.
Para saber más sobre eWebinar y lo que puede hacer por usted: