¿Cómo configuro mi seminario electrónico para que los participantes deban comprarlo a través de un procesador de pagos externo, como PayPal, antes de asistir?
Utilice un procesador de pagos como PayPal, Stripe o EventBrite para evitar que las personas accedan a su seminario web hasta que lo compren.
Si desea cobrar a los asistentes por asistir a uno de sus seminarios web, puede utilizar eWebinar en combinación con un procesador de pagos externo como Paypal, Stripe o EventBrite para evitar que los asistentes se registren en su seminario web a menos que lo compren primero.
Esto es lo que se trata en este artículo, por si quiere saltárselo:
Tres opciones para configurar su seminario web para la compra
Estos son los 3 enfoques que puede adoptar a la hora de organizar un eWebinar para la compra:
- Opción 1: Redirigir a la página de registro del seminario electrónico tras la compra
- Opción 2: Registro automático de los asistentes tras la compra
- Opción 3: Inscribir automáticamente a los asistentes en una sesión programada después de la compra (EventBrite)
Las tres opciones requieren la integración con un procesador de pagos de terceros. Las opciones 2 y 3 requieren también la integración con Zapier y un servicio de correo electrónico de terceros.
A continuación se indican las integraciones necesarias para cada opción:
|
Procesador de pagos (por ejemplo, PayPal, Stripe) |
Plataforma de correo electrónico (SMTP o SendGrid) |
Zapier |
|
| OPCIÓN 1 | Sí | No | No |
| OPCIÓN 2 | Sí | Sí | Sí |
| OPCIÓN 3 | Sí | Sí | Sí |
Para optar por las opciones 2 ó 3 primero debe integrarse con una plataforma de correo electrónico de terceros para enviar las notificaciones a los asistentes.
Aquí tienes instrucciones sobre dos formas de hacerlo:
- ¿Cómo puedo integrar eWebinar con un servicio SMTP para enviar notificaciones a los asistentes desde la plataforma de correo electrónico de mi elección? *
- ¿Qué es la integración de eWebinar con SendGrid y cómo se configura?
* Todas las principales plataformas de correo electrónico admiten una integración SMTP.
El siguiente artículo también será útil, ya que explica por qué requerimos que se integre con una plataforma de correo electrónico de terceros y tiene consejos adicionales sobre cómo enviar los tiempos de las sesiones a Zapier:
Notas adicionales:
Para las opciones 1 y 2, debería poder utilizar prácticamente cualquier solución disponible, como PayPal, Kartra o Stripe, aunque las instrucciones específicas que hemos incluido son sólo para PayPal. Trabaja con el equipo de soporte del software que elijas para averiguar cómo configurar las cosas en su sistema. Leer las instrucciones de PayPal le ayudará.
La opción 3 es específicamente para su uso con EventBrite, aunque puede haber otros procesadores de pago basados en eventos que podrían soportar una opción como esta.
Opción 1: Redirigir a la página de registro del seminario electrónico tras la compra
La primera opción consiste en permitir que los participantes se inscriban ellos mismos en una sesión después de haber pagado. Para este enfoque, tendrá que crear su propia página de destino personalizada fuera de eWebinar, pero también utilizar las páginas de registro y agradecimiento de eWebinar.
He aquí un resumen de lo que tendría que hacer:
- Utilice un procesador de pagos externo para crear una página de pago que pueda compartir o a la que pueda enlazar desde una página de destino personalizada que anuncie su seminario web.
- Haga que el procesador de pagos redirija a su página de registro del eWebinar después de una transacción exitosa para que el comprador pueda registrarse en una sesión por sí mismo
Pros: Fácil de configurar, ya que no requiere una integración mediante Zapier.
Funciona con cualquier tipo de sesión (programada, justo a tiempo o repetición)
Contras: Sigue siendo necesario registrarse después de la compra.
Es la opción menos segura ya que la página de registro podría ser compartida con personas que no pagaron
Opción 2: Registro automático de los asistentes para ver una repetición a través de Zapier tras la compra
La segunda opción le permite registrar automáticamente a los asistentes para ver una repetición después de que paguen. Para ello, deberá crear sus propias páginas personalizadas de registro y agradecimiento fuera de eWebinar.
He aquí un resumen de lo que tendría que hacer:
- Integrarse con una plataforma de correo electrónico de terceros como SendGrid o a través de un servicio SMTP (como requisito previo).
- Utilice un procesador de pagos externo para crear una página de pago que pueda compartir o a la que pueda enlazar desde una página de destino personalizada que anuncie su seminario web.
- Utilice Zapier para integrar eWebinar con su procesador de pagos y registrar automáticamente a las personas para una repetición después de que compren su seminario web.
- Llevar a los compradores a una página de agradecimiento personalizada inmediatamente después de la transacción para informarles de que recibirán un correo electrónico con un enlace de repetición para ver el seminario web.
Pro: Registra automáticamente a alguien sin problemas después de pagar
En contra: Sólo funciona con repeticiones
Opción 3: Inscriba automáticamente a los asistentes en una sesión programada después de la compra con EventBrite
La tercera opción es muy similar a la Opción 2, pero le permite registrar automáticamente a los asistentes a una sesión específica desde un evento creado con EventBrite. En este enfoque, puede utilizar la página del evento de EventBrite para anunciar su seminario web o enlazarla desde una página de destino personalizada que cree en otro lugar.
He aquí un resumen de lo que tendría que hacer:
- Integrarse con una plataforma de correo electrónico de terceros como SendGrid o a través de un servicio SMTP (como requisito previo).
- Utiliza EventBrite para crear un evento en línea con un calendario recurrente
- Anuncia tu evento utilizando la página de eventos de EventBrite o enlaza a ella desde una página de destino personalizada
- Utilice Zapier para integrar eWebinar con EventBrite y registrar automáticamente a las personas en la sesión que hayan elegido en EventBrite después de que hayan comprado su seminario web.
- Personalizar la página de confirmación del pedido y el correo electrónico en EventBrite para que los compradores sepan que recibirán un correo electrónico con un enlace para ver la sesión.
Ventajas: Registra automáticamente a alguien sin problemas después de pagar
Funciona con sesiones programadas
Contras: No funciona con repeticiones o sesiones just-in-time.
Las sesiones no aparecerán en la zona horaria local del asistente
Ejemplos de instrucciones de configuración para las tres opciones
A continuación encontrará instrucciones sobre cómo configurar las tres opciones para hacer que su seminario web esté disponible para la compra utilizando procesadores de pago de terceros específicos (PayPal y EventBrite) como ejemplos. Estas instrucciones deberían funcionar para la mayoría de los procesadores de pago, aunque es posible que tenga que trabajar con el equipo de soporte de ese software para averiguar exactamente cómo configurar la integración.
Cómo configurar la Opción 1 con PayPal
Siga estas instrucciones para redirigir a los compradores a su página de registro después de que adquieran su seminario Web en PayPal.
Parte 1: Configuración en eWebinar
Cuando cree su seminario web en eWebinar, haga lo siguiente en las pestañas que aparecen a continuación:
1. Ficha Programa
Programe su eWebinar como desee. Recuerde que, dado que los participantes no podrán elegir una sesión hasta que hayan comprado el seminario, deberá comunicar claramente en su página de destino personalizada cuándo estarán disponibles las sesiones.
Te recomendamos que configures los enlaces de repetición para que caduquen al cabo de unos días (puedes hacerlo en Repeticiones) si deseas incluirlos en tus correos electrónicos de seguimiento para disuadir a la gente de compartir los enlaces con otras personas. Si decides hacer esto, asegúrate de comunicar que los enlaces sólo son válidos durante un breve periodo de tiempo en tus notificaciones por correo electrónico (que puedes personalizar en la pestaña Notificaciones ).
2. Ficha RegistroDado que utilizará una página de destino personalizada creada fuera de eWebinar para anunciar su seminario web, el objetivo de la página de registro de eWebinar es simplemente comunicar dos puntos:
- La transacción se ha completado
- Todavía tienen que registrarse
He aquí un ejemplo:
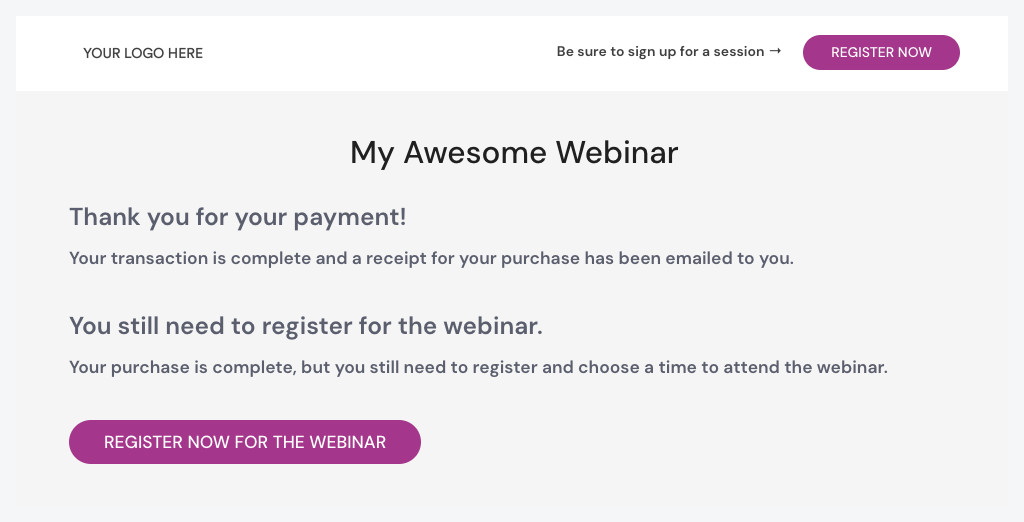
El objetivo de su página de agradecimiento del eWebinar es comunicar que se han registrado:
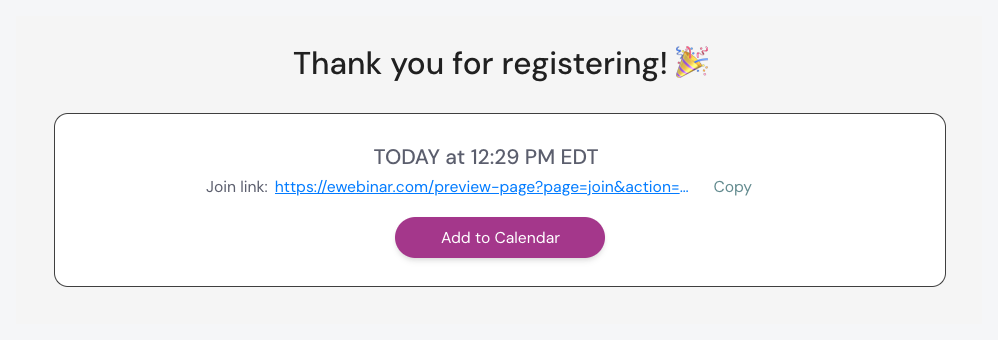
Tenga cuidado de no compartir el enlace a la página de registro de su seminario electrónico, ya que esto permitiría a los participantes registrarse en el seminario sin realizar la compra. En su lugar, comparta únicamente el enlace a su página de destino personalizada.
Parte 2: Configuración en PayPal
Los pasos siguientes explican cómo configurar las cosas en PayPal y obtener lo que necesita para crear su página de destino personalizada.
1. Login to PayPal, go to your account's settings, then Seller Tools, then Paypal buttons, and there you can make a new PayPal Button, and configure a “Buy Now” button as follows.2. When filling out the initial settings (see the screenshot), specify the Nombre del artículo y Precio de su seminario web

3. Skip the optional tracking settings.
4. For the rest of the optional settings:
a. Desactive la necesidad de recoger la dirección de envío del cliente.
b. Marque Llevar a los clientes a esta URL cuando cancelen su compra e introduzca el enlace a su página de destino personalizada, para que vuelvan al punto de partida si cancelan su compra.
c. Marque Lleve a los clientes a esta URL cuando terminen de pagar e introduzca el enlace a la página de registro de su eWebinar.

NOTA: Los compradores no son redirigidos automáticamente a la URL que usted especifique una vez finalizado el proceso de pago. Deben hacer clic en "Volver al vendedor". Es posible que desee mencionar esto en su página de destino personalizada. (Es decir, "Cuando finalice su transacción, asegúrese de hacer clic en Volver al vendedor para registrarse en una sesión").
5. Haga clic en Crear botón y, a continuación, realice una de las siguientes acciones:
a. Vaya a la pestaña Sitio web, copie el código y péguelo en el código de su página de destino personalizada

b. Vaya a la pestaña Correo electrónico, copie el enlace y compártalo como desee o configure un botón con él en su página de destino personalizada.

Cómo configurar la Opción 2 con PayPal
Siga estas instrucciones para configurar una integración entre PayPal y eWebinar mediante Zapier que registrará automáticamente a las personas para que vean una repetición de su seminario web inmediatamente después de comprarlo.
Antes de hacerlo, sin embargo, como requisito previo, primero debe integrarse con SendGrid u otra plataforma de correo electrónico a través de un servicio SMTP para enviar sus notificaciones por correo electrónico:
También puede resultarte útil este artículo, ya que explica por qué requerimos que te integres con una plataforma de correo electrónico de terceros y tiene consejos adicionales sobre cómo enviar los tiempos de las sesiones a Zapier (como complemento a las instrucciones que aparecen a continuación):
Una vez que haya configurado la integración de su plataforma de correo electrónico, siga las siguientes instrucciones:
Parte 1: Configuración en eWebinar
Cuando cree su seminario web en eWebinar, haga lo siguiente en las pestañas que aparecen a continuación:
1. Ficha Programa
A pesar de que la gente nunca se registrará para nada más que una repetición, el sistema actualmente requiere que usted establezca un horario recurrente. Por lo tanto, establezca la fecha de inicio en Hoy, la fecha de finalización en Nunca y añada al menos un día de la semana y una hora de inicio.
También te recomendamos que configures los enlaces de repetición para que caduquen al cabo de unos días (puedes hacerlo en Repeticiones) para disuadir a la gente de compartir los enlaces con otras personas. Si decide hacer esto, asegúrese de comunicar que los enlaces sólo son válidos durante un corto período de tiempo. Un buen lugar para hacerlo es en sus páginas de destino y de agradecimiento personalizadas y en el correo electrónico de confirmación para las repeticiones (que puede personalizar en la pestaña Notificaciones ).
2. Ficha Registro
Active Usar mi propia página de registro y pegue el enlace a la página de destino que creó fuera de eWebinar. Esto hará que el enlace esté disponible para usted desde el botón Compartir de su eWebinar en la página de inicio y también se asegurará de que el enlace correcto aparezca cuando se supone que debe hacerlo. (No es necesario activar la página de agradecimiento personalizada).
Parte 2: Configuración en PayPal
Los pasos siguientes explican cómo configurar las cosas en PayPal y obtener lo que necesita para crear su página de destino personalizada.
1. Inicie sesión en PayPal, vaya a donde se puede hacer un nuevo botón de PayPal, y configurar un botón "Comprar ahora" de la siguiente manera.
2. En el Paso 1 de PayPal, especifique el Nombre del artículo y el Precio del seminario web.

3. Omita el paso 2 en PayPal.
4. En el paso 3 de PayPal
a. Desactive la necesidad de recoger la dirección de envío del cliente.
b. Marque Llevar a los clientes a esta URL cuando cancelen su compra e introduzca el enlace a su página de destino personalizada, para que vuelvan al punto de partida si cancelan su compra.
c. Marque Lleve a los clientes a esta URL cuando terminen de pagar e introduzca el enlace a su página de agradecimiento personalizada

La forma de redirigir a los compradores a su página de agradecimiento personalizada será diferente con cada procesador de pagos. Lo más importante es comunicar tres cosas en esa página:
- La transacción se ha completado y se ha enviado un recibo por correo electrónico
- Se enviará un correo electrónico por separado con un enlace para ver el seminario web
- El enlace de repetición que reciban caducará al cabo de X días (si es que lo hará)
5. Haga clic en Crear botón y, a continuación, realice una de las siguientes acciones:
-
-
Vaya a la pestaña Sitio web, copie el código y péguelo en el código de su página de destino personalizada
-

b. Vaya a la pestaña Correo electrónico, copie el enlace y compártalo como desee o configure un botón con él en su página de destino personalizada

Parte 2: Configuración en Zapier (y PayPal y eWebinar)
1. Inicie sesión en Zapier y cree un Zap.
2. En el paso 1 de la creación del Zap:
a. En Elegir aplicación y evento, seleccione PayPal como aplicación y Venta correcta (sin compatibilidad con artículos de línea) como evento desencadenante.
b. En Configurar webhook, copie la URL del webhook, vuelva a PayPal y:
i. Go to Seller Tools in your Account Settings and click on Instant Payment Notifications under Selling online
ii. Pegue la URL del webhook en el campo URL de notificación (también puede configurar la URL de notificación en su botón de PayPal).
iii. Haga clic en Guardar
%20settings%20-%20PayPal.png?width=580&height=338&name=Edit%20Instant%20Payment%20Notification%20(IPN)%20settings%20-%20PayPal.png)
3. Vuelva a Zapier, pruebe su activador y continúe con el paso 2.
4. En el paso 2 de la creación del Zap:
a. En Elegir aplicación y evento, seleccione eWebinar como aplicación y Registrar asistente como evento de acción.
b. En Elegir cuenta, conéctese a su cuenta de eWebinar. Cuando lo haga, se le pedirá que introduzca una clave API. Para encontrarla, vaya a eWebinar y:
i. Haga clic en Integraciones en el menú Perfil
ii. Haga clic en Zapier
iii. Copie la clave API
iv. Vuelva a Zapier y péguelo en el campo disponible
c. En Configurar acción:
i. Seleccione su eWebinar, que se rellenará previamente desde su cuenta
ii. Asigne los siguientes campos de PayPal a eWebinar:
Nombre → Nombre
Apellido → Apellido
Correo electrónico → Correo electrónico del pagador
Sesión → repetición (distingue entre mayúsculas y minúsculas)
d. Pruebe la acción y encienda el Zap.
NOTA: Si desea vender más de un seminario web, tendrá que crear un Zap diferente para cada uno y añadir un filtro Zapier entre los pasos 1 y 2 que compruebe que el campo "Nombres de artículos" de PayPal coincide exactamente con el nombre de su seminario web.
Cómo configurar la Opción 3 con EventBrite
Siga estas instrucciones para configurar una integración entre EventBrite y eWebinar mediante Zapier que registrará automáticamente a las personas para que vean una sesión programada concreta de su seminario web inmediatamente después de comprarla.
Antes de hacerlo, sin embargo, como requisito previo, primero debe integrarse con SendGrid u otra plataforma de correo electrónico a través de un servicio SMTP para enviar sus notificaciones por correo electrónico:
También puede resultarte útil este artículo, ya que explica por qué requerimos que te integres con una plataforma de correo electrónico de terceros y tiene consejos adicionales sobre cómo enviar los tiempos de las sesiones a Zapier (como complemento a las instrucciones que aparecen a continuación):
Una vez que haya configurado la integración de su plataforma de correo electrónico, siga las siguientes instrucciones:
Parte 1: Configuración en eWebinar
Cuando cree su seminario web en eWebinar, haga lo siguiente en las pestañas que aparecen a continuación:
1. Ficha ProgramaA pesar de que la gente sólo podrá optar por inscribirse a las sesiones en EventBrite, el sistema actualmente requiere que establezcas un horario recurrente. Así que establece la Fecha de inicio en Hoy, la Fecha de finalización en Nunca y añade al menos un día de la semana y una hora de inicio.
Te recomendamos que configures los enlaces de repetición para que caduquen al cabo de unos días (puedes hacerlo en Repeticiones) si deseas incluirlos en tus correos electrónicos de seguimiento para disuadir a la gente de compartir los enlaces con otras personas. Si decides hacer esto, asegúrate de comunicar que los enlaces sólo son válidos durante un breve periodo de tiempo en el correo electrónico de confirmación de las repeticiones (que puedes personalizar en la pestaña Notificaciones ).
2. Ficha RegistroActiva Usar mi propia página de registro y pega el enlace a la página de tu evento EventBrite (o a la página de destino que hayas creado fuera de eWebinar). Esto es opcional pero, si lo haces, el enlace estará disponible desde el botón Enlaces de tu eWebinar en la página de inicio. (Tampoco es necesario activar la página de agradecimiento personalizada).
Parte 2: Configuración en EventBrite
Los pasos que se enumeran a continuación no sólo explican cómo configurar las cosas en EventBrite, sino también lo que hay que hacer y pensar al configurar su página de destino personalizada.
- Inicia sesión en EventBrite y crea un nuevo evento
- En "Información básica", seleccione " Evento en línea " en " Ubicación " y " Evento periódico " en " Fecha y hora".
3. En Programación, cree la programación recurrente que desee. Ten en cuenta que puedes añadir varias veces el mismo día.
4. En Detalles, añada la información que desee que aparezca en la página de su evento EventBrite. Puedes anunciar tu seminario web utilizando esta página o enlazarlo desde una página de registro personalizada.
5. Para la página de eventos en línea, vaya a Configuración de la página y desactive la página de eventos para asistentes, ya que utilizará eWebinar para el propio seminario web.
6. Configure el nombre y el precio de su seminario web en Entradas
7. Publique su acontecimiento
8. Vaya a Opciones de pedido y haga clic en Confirmación de pedido
9. Configure el mensaje de la página de confirmación del pedido para comunicar que la transacción se ha completado y que se les ha enviado por correo electrónico el enlace para unirse a su sesión.
10. También puede personalizar el correo electrónico de confirmación del pedido para que incluya esta misma información.
Parte 2: Configuración en Zapier
1. Inicie sesión en Zapier y cree un Zap
2. En el paso 1 de la creación del Zap:
a. En Elegir aplicación y evento, seleccione EventBrite como aplicación y Nuevo asistente registrado como evento desencadenante.
b. En Elegir cuenta, conecte Zapier a su cuenta de Eventbrite iniciando sesión en ella
c. En Configurar activador, elija el nombre de su Organización en EventBrite y deje vacío el campo Evento (para que se aplique a todos los eventos)
d. Pruebe su gatillo, y continúe con el paso 2
3. En el paso 2 de la creación del Zap:
a. En Elegir aplicación y evento, seleccione eWebinar como aplicación y Registrar asistente como Evento de acción
b. En Elegir cuenta, conéctese a su cuenta de eWebinar. Cuando lo haga, se le pedirá que introduzca una clave API. Para encontrarla, vaya a eWebinar y:
i. Haga clic en Integraciones en el menú Perfil
ii. Haga clic en Zapier
iii. Copie la clave API
iv. Péguelo en el campo disponible en Zapier
c. En Configurar acción:
i. Seleccione su eWebinar, que se rellenará previamente desde su cuenta
ii. Asigne los siguientes campos de EventBrite a eWebinar:
Perfil Nombre → Nombre
Perfil Apellido → Apellido
Correo electrónico del perfil → Correo electrónico del pagador
Sesión → Evento Inicio Utc
4. Pruebe la acción y encienda el Zap
NOTA: Si quieres vender más de un webinar, tendrás que crear un Zap diferente para cada uno y añadir un filtro Zapier entre los pasos 1 y 2 que compruebe que el "Event Name Text" de EventBrite coincide exactamente con el nombre de tu webinar.
Por último, ten en cuenta que las instrucciones serán diferentes para cada procesador de pagos. Si te quedas atascado en la configuración del proceso de pago, trabaja directamente con su equipo de soporte para resolverlo.