¿Cómo puedo integrar eWebinar con un servicio SMTP para enviar notificaciones a los asistentes desde la plataforma de correo electrónico de mi elección?
Explica cómo puede utilizar su propia plataforma de correo electrónico para enviar notificaciones a los asistentes a través de SMTP, lo que le permitirá registrar automáticamente a los asistentes a sus seminarios web.
eWebinar le permite integrarse con un servicio SMTP para que pueda enviar notificaciones a los asistentes desde la plataforma de correo electrónico de su elección, como MailChimp o SendGrid, en lugar de a través de eWebinar.
Esto tiene dos ventajas principales:
1. Puede enviar correos electrónicos desde su propio dominio y ya no es necesario mostrar "a través de eWebinar" junto con el nombre del remitente en sus correos electrónicos, lo que le ayudará a crear una experiencia más personalizada.
2. Le abre la puerta a la autoinscripción de personas en sus eWebinars utilizando los datos de registro de una aplicación diferente.
Para obtener más información sobre cómo registrar automáticamente a las personas en sus eWebinars (y por qué es imprescindible utilizar un servicio de correo electrónico de terceros), lea este artículo:
Para configurar la integración de eWebinar con un servicio SMTP, haga lo siguiente:
Inicie sesión en eWebinar, vaya a la página Integraciones y haga clic en Servicio SMTP en Integraciones disponibles. A continuación, siga los siguientes pasos:
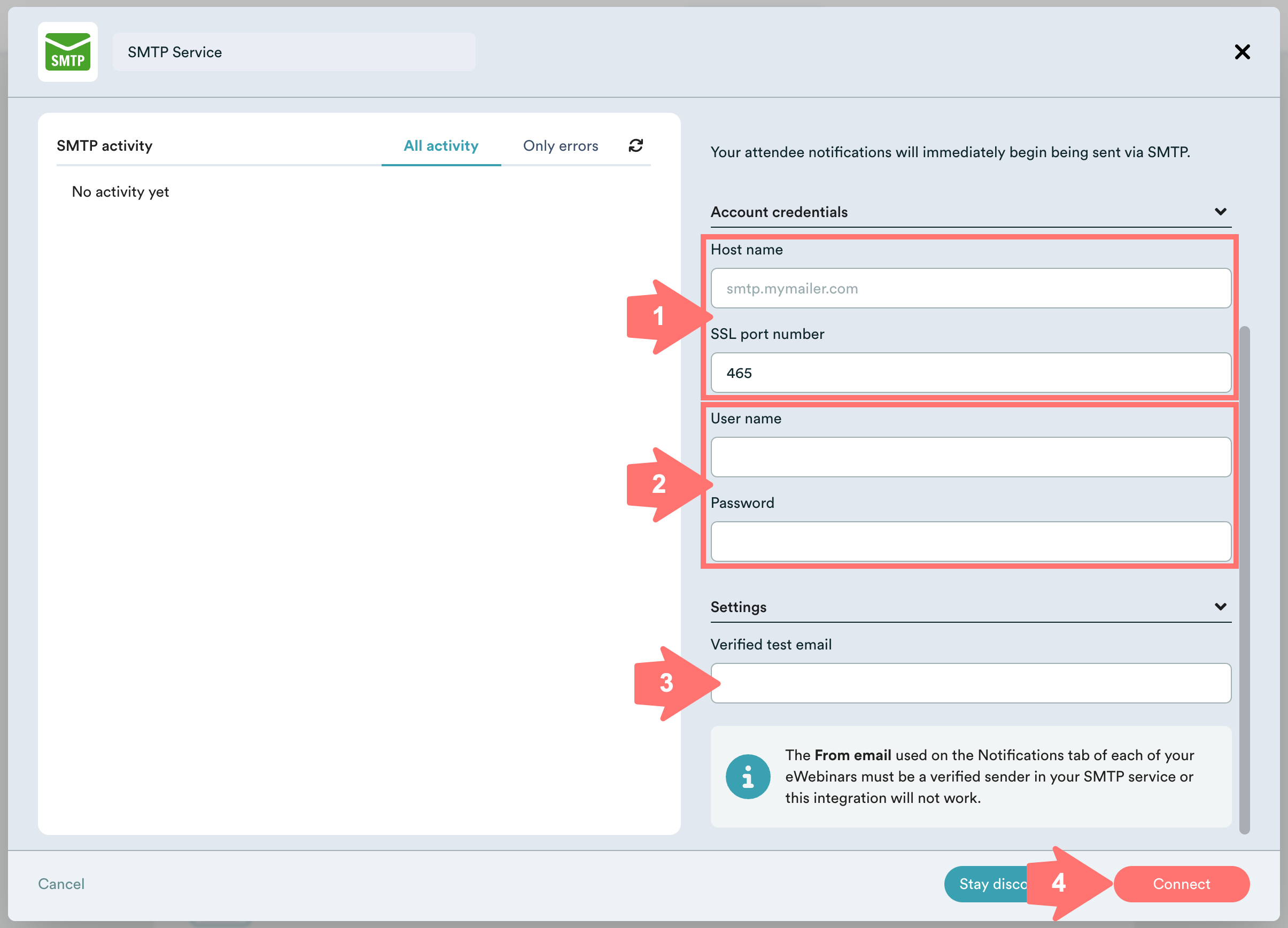
1. Busque el nombre de host y el número de puerto SSL en su plataforma de correo electrónico e introdúzcalos en los campos correspondientes.
2. También debe proporcionar un nombre de usuario y contraseña de su plataforma de correo electrónico para utilizar para enviar correo en su nombre.
NOTA: Para muchos servicios, incluido GMAIL.com, la contraseña utilizada no será la contraseña personal que utiliza para iniciar sesión en el servicio. En su lugar, tendrá que generar algún tipo de App key o contraseña.
Para GMAIL:
Algunas aplicaciones seguras pueden tener bloqueado el acceso a tu cuenta de correo debido a la verificación en dos pasos. Una contraseña específica de la aplicación permite que la aplicación o el dispositivo bloqueados accedan a tu cuenta de correo.
Aquí tienes un tutorial rápido sobre cómo crear una contraseña específica para una aplicación:
1. Accede a tu cuenta de Google y selecciona Seguridad en el panel izquierdo.
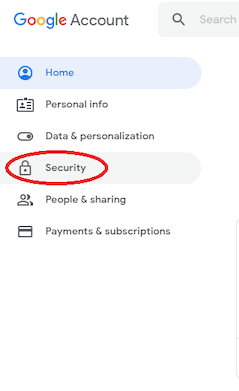
2. En la pestaña Acceso a Google, selecciona Contraseñas de aplicaciones.

Si no ves esta opción, puede significar que:
- La verificación en dos pasos no está configurada para tu cuenta de Google.
- La verificación en dos pasos sólo está configurada para las claves de seguridad.
- Su cuenta se utiliza a través del trabajo, la escuela u otra organización.
- Has activado la Protección Avanzada para tu cuenta.
3. Pulsa en Seleccionar aplicación y elige la aplicación que estés utilizando.

4. Haga clic en Seleccionar dispositivo y elija el dispositivo que esté utilizando.

5. Haga clic en Generar.

6. Siga las instrucciones para introducir la contraseña de la aplicación.
La contraseña de la aplicación es el código de 16 caracteres que aparece en la barra amarilla del dispositivo.

7. 7. Haga clic en Listo.
8. Introduzca esta contraseña como contraseña en la tarjeta de integración SMTP de eWebinar
Si tiene problemas para encontrar los elementos enumerados anteriormente, póngase en contacto con el equipo de asistencia de su plataforma de correo electrónico para obtener ayuda.
3. Introduzca un correo electrónico de prueba verificado para probar la integración.
4. 4. Haga clic en Conectar.
5. Como último paso, compruebe que el correo electrónico De en la pestaña Notificaciones de cada uno de sus eWebinars utiliza una dirección de correo electrónico que ha sido verificada por su servicio SMTP. De lo contrario, la integración no funcionará.
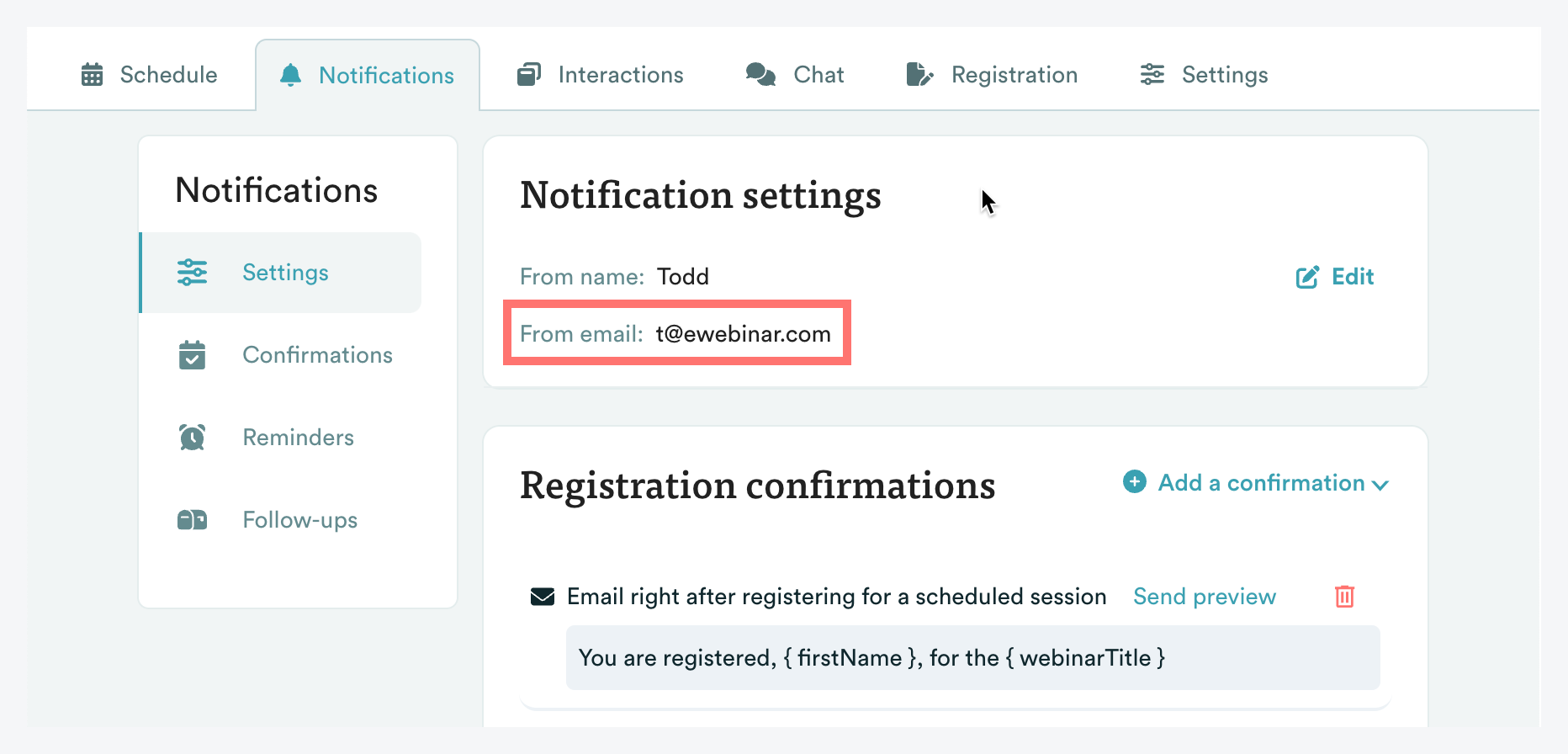
Si necesita ayuda para averiguar cómo verificar los correos electrónicos en su servicio SMTP, póngase en contacto con su plataforma de correo electrónico para obtener asistencia.
Siempre que todo se haya configurado correctamente, las notificaciones a los asistentes comenzarán a enviarse inmediatamente a través de SMTP.