¿Cómo puedo asignar y enviar propiedades (datos de los participantes) desde eWebinar a mi CRM para utilizarlas en campañas de correo electrónico y automatizar los flujos de trabajo?
Asigne propiedades integradas -como enlaces de unión, enlaces de repetición y fuente UTM- y propiedades personalizadas -como respuestas a encuestas- a contactos individuales en su CRM para utilizarlos en campañas de correo electrónico y flujos de trabajo
El objetivo de este artículo es explicar cómo asignar las propiedades de eWebinar a los campos de su CRM, de modo que pueda enviar los datos de registro capturados en eWebinar a su CRM.
Antes de empezar, debe realizar la configuración inicial de la integración entre eWebinar y su CRM, que puede aprender a realizar aquí:
¿Cómo puedo integrar el eWebinar con mi CRM para que forme parte de mi embudo de ventas?
Once that setup is complete, come back here and follow the instructions in this article. If the instructions are too advanced, read this basic information first:
¿Qué son las propiedades en eWebinar y qué puedo hacer con ellas?
¿Dónde puedo acceder a los datos de los inscritos en eWebinar?
Para demostrar cómo asignar propiedades de eWebinar a campos de su CRM, utilizaremos tres ejemplos concretos de nuestra propia demostración bajo demanda. Estos tres ejemplos representan los tres tipos de datos que se pueden recopilar sobre los inscritos:
- Respuestas a las preguntas formuladas en el formulario de inscripción
- Respuestas a interacciones (como encuestas y preguntas)
- Datos de los asistentes creados o capturados automáticamente, es decir, propiedades estándar, como el enlace Join, el enlace Replay o la fuente UTM.
Learn where to find registrant data within eWebinar, how to download it to Excel, and how you can also make it accessible from your CRM of choice.
If you are familiar with these then skip straight to the Answers to questions asked in your registration form section. If you are not, there are three basic ways to access registrant data captured in eWebinar:
En la página de Registrados
The first way you can access data about your registrants is on the Registrants page. To get there, click Registrants on any webinar on the home page.

Una vez allí, verá una lista de todos los inscritos en ese seminario web. Haz clic en cualquiera de ellos para ver su registro completo de información, incluidas todas sus respuestas a las interacciones.
Al descargarlo en Excel
También puede descargar los datos de los inscritos desde la página de inscritos como un archivo CSV y abrirlo en Excel. Puede decidir qué inscritos exportar a Excel utilizando los filtros de la parte superior de la página.

Enviándolo a su CRM
Aunque los dos métodos anteriores son excelentes formas de acceder a los datos de los participantes, la mayoría de los usuarios de eWebinar desean enviar los datos a su CRM para cada contacto o cliente potencial.
For certain integrations, like Hubspot, Salesforce, and Marketo, we automatically create some of the most useful fields for you. But you can always add to the properties eWebinar captures by defining new ones in your interactions and mapping them to fields in your CRM. This process is described in detail in this article.
Respuestas a las preguntas formuladas en el formulario de inscripción
En este primer ejemplo, hablaremos de cómo funcionan las propiedades en los formularios de registro y de cómo definir los nombres de las propiedades para las preguntas personalizadas que pueda añadir a ellos. Si quiere entender cómo mapear estas propiedades a campos en su CRM, lea el segundo ejemplo que se presenta a continuación sobre las respuestas a las interacciones, donde se explica el proceso. (El proceso para mapear propiedades a campos es siempre el mismo).
El ejemplo que utilizaremos aquí es una pregunta personalizada que añadimos al formulario de registro de nuestra demostración a la carta, en la que se pregunta cómo nos han conocido las personas. Lo hicimos para poder entender mejor cómo los clientes potenciales descubren nuestro producto, desde el boca a boca hasta la búsqueda orgánica.
Para lograr este objetivo, adoptamos las siguientes medidas:
1. Editamos el formulario de inscripción, al que puedes acceder desde la pestaña de inscripción.
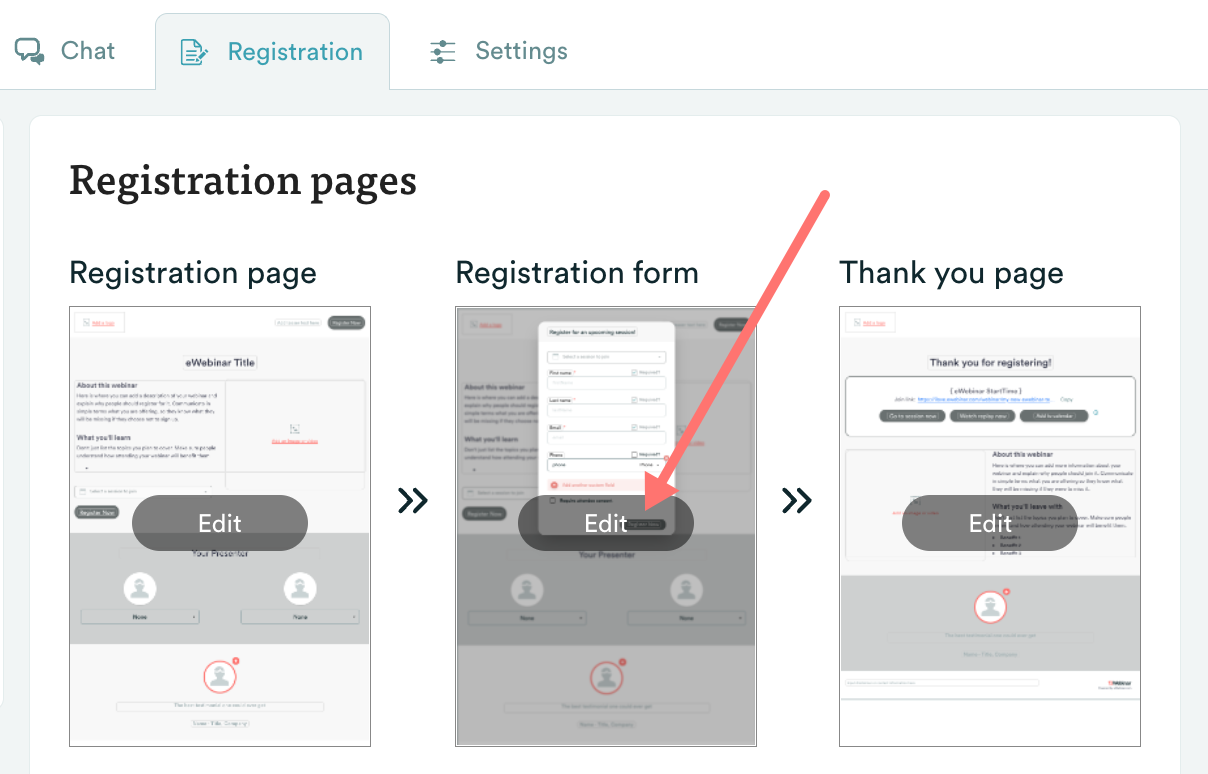
2. Hacemos clic en Añadir otro campo personalizado y añadimos la pregunta de texto "¿Cómo nos conociste? Nos ❤️ gustaría saberlo".
NOTA: Hay varios tipos diferentes de campos personalizados que puede añadir a su formulario y pedir cosas como el teléfono o el país del registrante. Incluso puede añadir campos ocultos. (Aprenda más sobre los campos ocultos aquí).
3. Hemos dado un nombre a la propiedad que recoge las respuestas a esta pregunta en el espacio previsto para ello: donde_se_escucha.
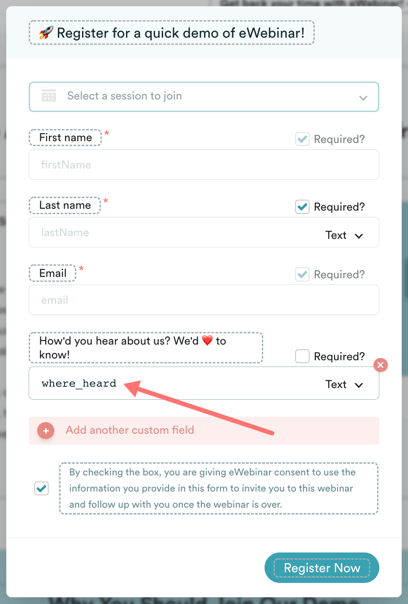
NOTA: Asegúrese derevisar en las reglas de cómo nombrar las propiedades antes de hacerlo.
Observará en la captura de pantalla anterior que los campos por defecto de Nombre , Apellido y Correo electrónico ya tienen nombres de propiedades: firstName, lastName y email respectivamente. Los nombres de estos campos no se pueden cambiar.
Una vez que hemos añadido una pregunta personalizada y asignado un nombre a su propiedad correspondiente(where_heard), la hemos asignado a un campo personalizado que hemos creado en nuestro CRM.
Para saber cómo lo hemos hecho, sigue leyendo el segundo ejemplo, que describe este proceso universal. (Si lo desea, puede saltar al paso 2).
Respuestas a interacciones (como encuestas y preguntas) a su CRM
Para nuestro segundo ejemplo, demostraremos cómo asignar las respuestas a las interacciones a su CRM utilizando una encuesta de nuestra demostración a petición.
Near the end of our demo, a Poll comes up asking if attendees plan to sign up for eWebinar. We did this so we could send targeted follow-up emails from our CRM, which happens to be Hubspot, to different groups based on their answers to the poll.
Para lograr nuestro objetivo, hemos dado los siguientes pasos:
1. Cuando creamos la interacción de la encuesta, en Integraciones, asignamos un nombre de propiedad a la propiedad que capturaría las respuestas a la encuesta: plan_to_signup.
NOTA: Asegúrese derevisar en las reglas de cómo nombrar las propiedades antes de hacerlo.
En nuestro caso, elegimos enviar las respuestas a la Encuesta exactamente como están escritas en nuestro CRM. Sin embargo, si hubiéramos querido, podríamos haber creado valores personalizados para cada respuesta en los espacios previstos (indicados a continuación).
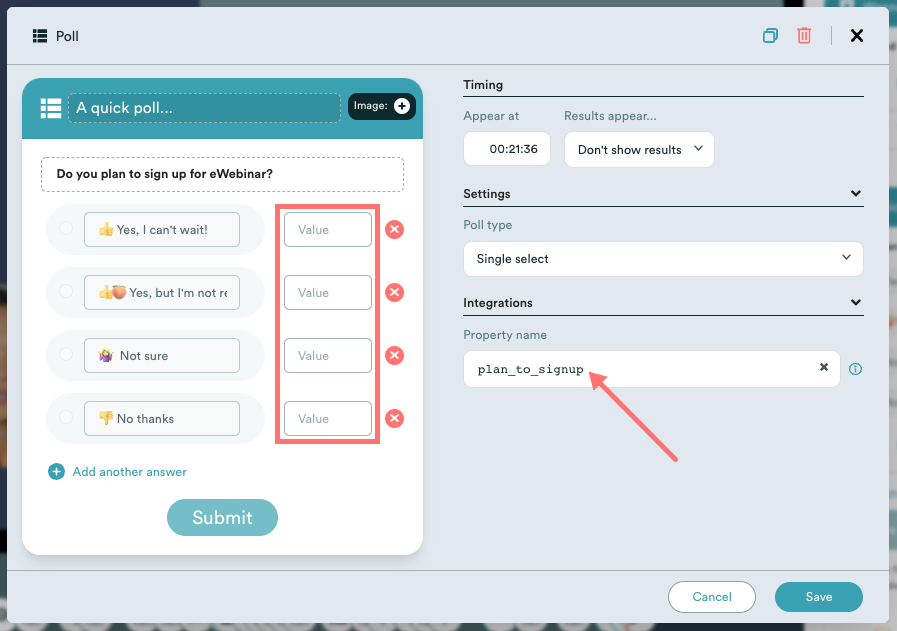
2. A continuación, entramos en Hubspot y creamos y añadimos un nuevo campo personalizado a nuestros Contactos, nombrándolo en el proceso: Plan de respuesta a la encuesta de registro. Este proceso será diferente en cada CRM. Si necesitas ayuda, contacta con el equipo de soporte de tu CRM.
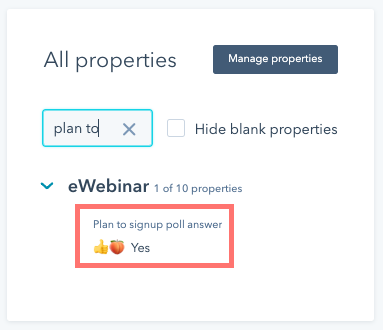
Como nota adicional, el tipo de propiedad que se utiliza para capturar las respuestas de las encuestas se llama SELECCIÓN. (Más adelante se habla de los tipos de propiedades).
En el contexto de una encuesta, una SELECCIÓN significa que la propiedad tiene una serie de posibles respuestas (cadenas) de las que el asistente puede elegir una.
Cuando configure un campo personalizado en su CRM para asignarlo a una SELECCIÓN, las cadenas que cree en su CRM deben coincidir exactamente con las cadenas en eWebinar o la integración no funcionará.
NOTA: No siempre es necesario crear un campo personalizado en su CRM para asignar una propiedad desde eWebinar. A veces, podrá asignar la propiedad a un campo existente.
3. A continuación, volvimos a eWebinar y mapeamos la propiedad que creamos en eWebinar al campo que creamos en Hubspot siguiendo los siguientes pasos:
- Nos dirigimos a la página de Integraciones y abrimos la integración en cuestión, en este caso, Hubspot.
- En Mapear las propiedades de eWebinar a los campos de Hubspot, hicimos clic en Añadir un mapeo.
- En el desplegable de la izquierda, buscamos la propiedad en eWebinar por su nombre(plan_to_signup) y la añadimos. (Todas las propiedades estándar y personalizadas estarán disponibles para buscar y elegir aquí).
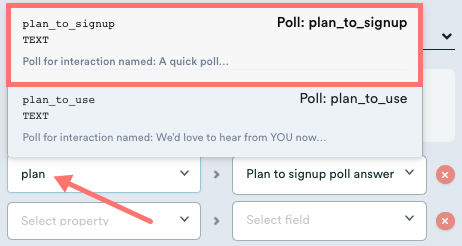
Si quieres entender mejor la información que aparece dentro del recuadro rojo en la captura de pantalla anterior, la tratamos en detalle al final del artículo.
- A continuación, buscamos y añadimos el campo personalizado de HubSpot(Plan to signup poll answer) en el desplegable de la derecha. (Todos los campos disponibles en tu CRM estarán disponibles para buscar y elegir aquí).
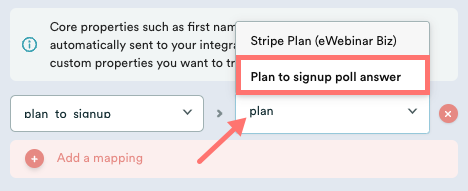
Este es el aspecto que tenía cuando terminamos:
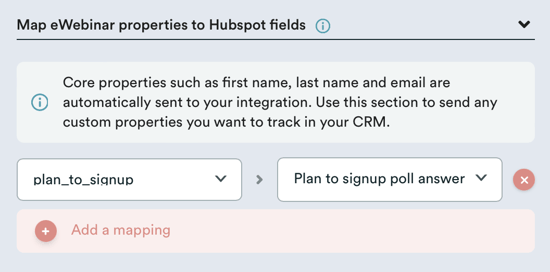
Ahora, cada vez que alguien responde a esa encuesta en nuestra demostración, su respuesta se envía a su registro de contacto en Hubspot. A partir de ahí, podemos utilizarlo para asignar el contacto a un flujo de trabajo en particular o añadirlo a una campaña de correo electrónico que se dirija a ellos de una manera específica en función de su respuesta.
Los datos que envíe desde eWebinar a su CRM pueden utilizarse para definir la lógica condicional en los flujos de trabajo y las campañas de goteo por correo electrónico, según la funcionalidad de su CRM.
Datos de los asistentes creados o capturados automáticamente, es decir, propiedades estándar, como el enlace Join, el enlace Replay o la fuente UTM.
El proceso de asignación de propiedades de eWebinar a campos de su CRM es siempre el mismo, independientemente del escenario. Se describe en los pasos 2 y 3 del ejemplo anterior.
Esto incluye la asignación de las propiedades estándar de eWebinar ( consulte la lista completa ), a menos que se trate de campos básicos como nombre, apellidos y correo electrónico , que se asignan automáticamente y se envían a su CRM como parte de la integración.
En algunos casos, podrá asignar propiedades a campos existentes en su CRM. Por ejemplo, si añade País a su formulario de registro, es más que probable que su CRM ya tenga un campo País al que pueda asignar los datos.
En todos los demás casos, deberá crear un campo personalizado en su CRM(paso 2 anterior) y, a continuación, asignar la propiedad correspondiente a ese campo en eWebinar(paso 3 anterior). Esto incluye elementos como el enlace de participación del asistente, el enlace de reproducción y la fuente UTM.
A continuación mostramos un ejemplo en el que mapeamos sessionTime, un campo estándar en eWebinar, a Session Time, un campo personalizado en Hubspot, que habíamos creado previamente.
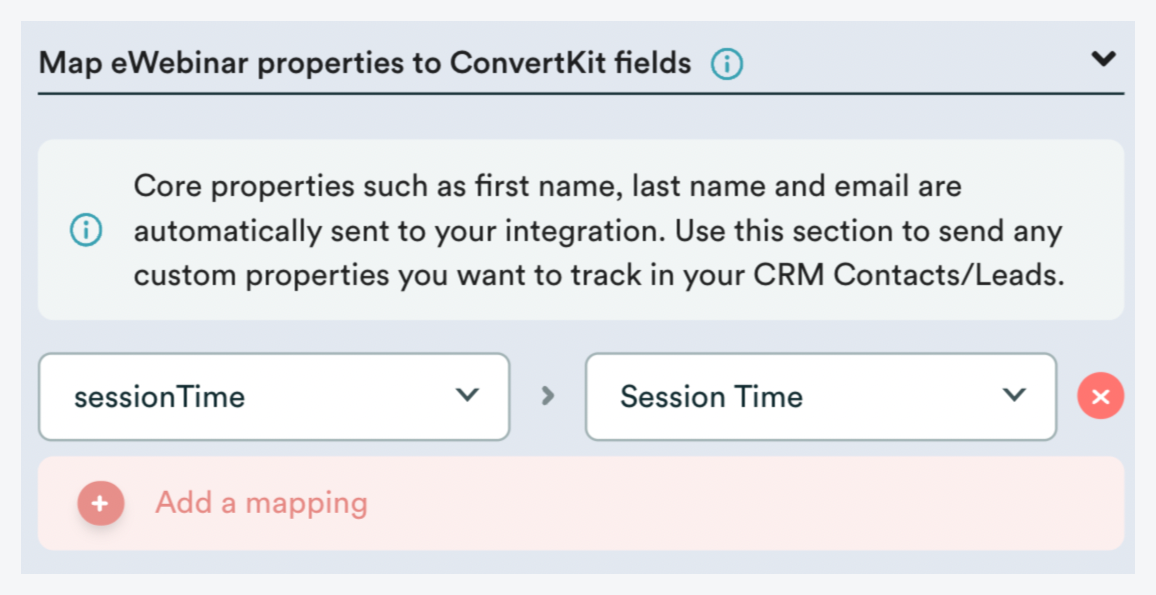
Understanding tipos de propiedad and names
Habrás notado en una de las capturas de pantalla anteriores que cuando buscas una propiedad para asignarla a un campo de tu CRM, verás un montón de información sobre la propiedad, qué es y cómo funciona.
Para ayudarle a entender lo que está viendo, hemos anotado una de nuestras propiedades incorporadas, Trigger action, como ejemplo.
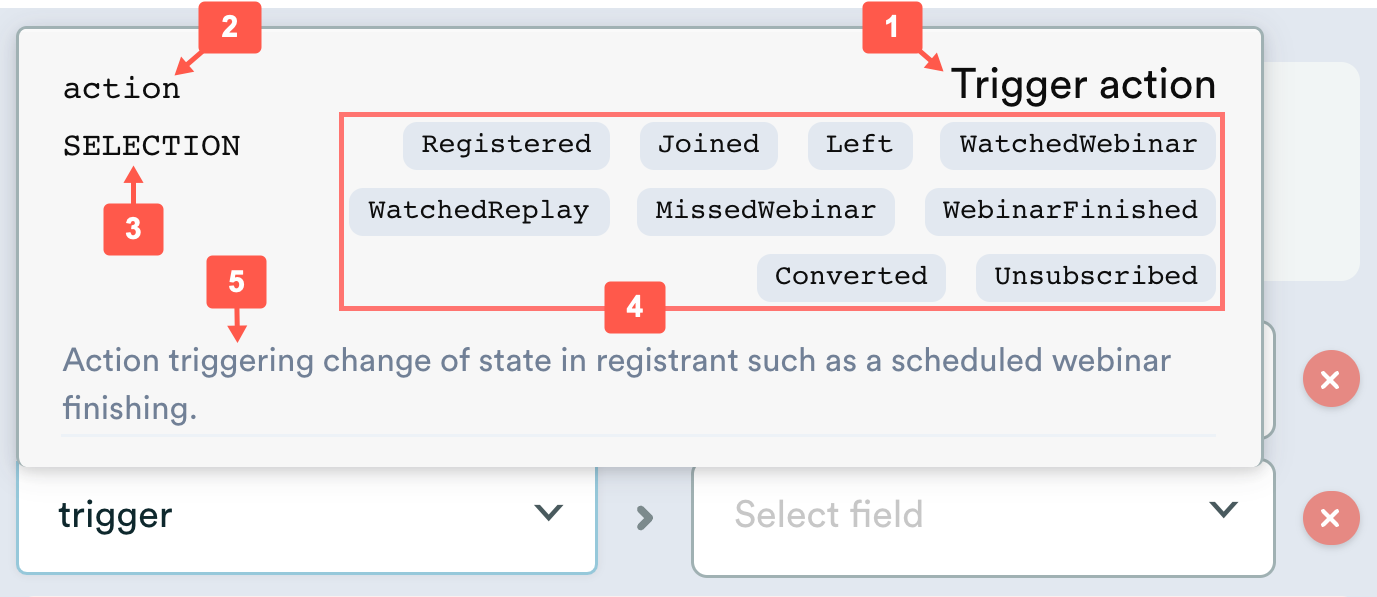
- Nombre: El nombre fácil de usar de la propiedad
- Nombre de la propiedad: El nombre de la propiedad tal y como se utiliza en el back end.
- Tipo de propiedad: El tipo de propiedad que es, lo que determinará cómo configurar el campo correspondiente en su CRM. Vea una lista de todos los tipos de propiedad a continuación.
- Valores de la propiedad: Los valores específicos, si los hay, asociados a la propiedad. Ejemplos de propiedades que tienen valores son BOOLEAN (verdadero/falso), SELECTION (mostrado arriba) y MULTISELECTION.
- Descripción del inmueble: Una breve explicación de lo que es y hace la propiedad. En este caso, la propiedad Trigger action captura el disparador que causó la integración.
Diferentes tipos de inmuebles
A modo de referencia, todas las propiedades se clasifican en uno de los siguientes tipos de propiedad:
| TIPO DE PROPIEDAD | DESCRIPCIÓN TÉCNICA | VALORES DE EJEMPLO |
| TEXTO | Cadena simple | Recomendado por un amigo |
| MULTILINETEXT | Cadena larga que puede contener retornos de carro | El zorro marrón saltó sobre el perro perezoso. El rápido zorro marrón saltó sobre el perro perezoso. El rápido zorro marrón saltó sobre el perro perezoso. |
| NÚMERO | Número | 12 |
| Correo electrónico válido verificado | support@ewebinar.com | |
| TELÉFONO | Número de teléfono internacional que empieza por + | +1-212-456-7890 |
| PAÍSES | Abreviaturas de códigos de país IBAN de 2 letras. |
US* |
| ESTADOS | Abreviaturas de 2 letras para los estados de Estados Unidos o, para otros países, la cadena de texto introducida. |
CA* (en EE.UU.) Córcega (en Francia) |
| SELECCIÓN** | Cadena de una de las selecciones | Rojo |
| MULTISELECCIÓN** | 0, 1 o más cadenas de un conjunto de selecciones. Este valor se suele pasar como una matriz JSON, pero puede ser una cadena separada por comas en función del tipo de integración. | Rojo,Azul |
| URL | Una URL válida | https://google.com |
| FECHA | Es una cadena de fecha + hora en formato ISO | 2020-07-10 15:00:00.000 (que representa el 10 de julio de 2020 a las 15:00 horas) |
| BOOLEAN | Puede ser verdadero o falso | TRUE |
* El nombre completo del país o estado se muestra a los solicitantes de registro.
** Las propiedades SELECCIÓN y MULTISELECCIÓN aparecen como menús desplegables para los inscritos y permiten seleccionar una sola respuesta o varias, respectivamente.