How do I pre-populate my registration forms and track attendees through registration? (including setting up an affiliate system)
Con los nombres de las propiedades, los campos de los formularios de inscripción pueden rellenarse previamente para mayor comodidad o utilizarse para realizar un seguimiento de los datos de los asistentes desde el registro hasta la integración.
A estas alturas, probablemente conozca las propiedades y los nombres de las propiedades en eWebinar. Si no es así, debería leer primero este artículo, que habla de cómo sacar los datos de eWebinar y llevarlos a su CRM o software de automatización de marketing.
En este artículo, le mostraremos cómo utilizar los nombres de las propiedades para introducir datos en eWebinar a través del formulario de registro de los asistentes.
In one scenario, you might want to pre-populate some of the registration form fields based on your knowledge of a registrant. In another popular scenario, you might want to track some piece of data from registration all the way through to your integrated CRM, for example, to keep track of a proprietary ID you have for that attendee. You may want to set up affiliate tracking for your webinar, click here to read how to do that
Los nombres de las propiedades hacen que esto sea fácil; puede rellenar cualquiera de los campos del formulario de registro para cualquier inscrito utilizando parámetros añadidos a la URL de su formulario de registro: Este es el proceso:
En primer lugar, obtenga su URL de registro. Debería ser algo así:
https://ilove.ewebinar.com/webinar/interactive-demo-getting-started-with-ewebinar-1187
Then add register?showform=1 to the end of it. This is the URL to your registration form and should look like this
https://ilove.ewebinar.com/webinar/interactive-demo-getting-started-with-ewebinar-1187/register?showform=1
Para rellenar los campos automáticamente, debe añadir los nombres y valores de las propiedades a la URL del formulario de registro o de inscripción como parámetros de consulta. Los parámetros son los que aparecen después de la letra ? de una URL y tienen esta forma: propertyName=value.
Para poner más de un parámetro en la URL, sepárelos con el carácter & .
Entonces, digamos que usted quiere pre-llenar su formulario de registro con el Nombre, Email, y Proprietary ID - una propiedad llamada proprietaryID que contiene un Proprietary ID de su sistema - la URL se vería algo como esto:
En el ejemplo anterior, el nombre del registrante es Robin Hood, su correo electrónico es robinhood@nottingham.com, y su ID de propiedad es 123245.
NOTA: Hemos utilizado "%20" para representar el espacio entre "Robin" y "Hood". Como alternativa, si el formulario tuviera los campos Nombre y Apellidos, podríamos haber añadido dos parámetros a la URL en lugar de uno: firstName y lastName.
Sobre los campos ocultos
En nuestro ejemplo, el ID de propiedad es un campo que probablemente no quiere que su asistente pueda ver o cambiar, ya que sólo los confundiría. La única razón por la que lo ha añadido es para hacer un seguimiento del ID de un asistente a lo largo de su ciclo de vida en eWebinar.
Por este motivo, admitimos campos ocultos en nuestro formulario de inscripción. Si configuras un campo como Oculto, puedes seguir pasando datos a través de la URL, pero el asistente nunca los verá.
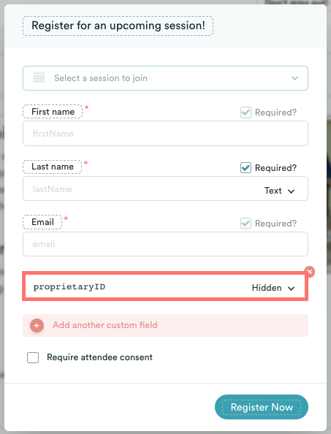
Propiedades incorporadas al formulario de registro
Hay unas cuantas propiedades que están incorporadas, pero que puede utilizar para rellenar previamente su formulario de registro a través del mecanismo anterior. Son:
| sesión |
Se utiliza para especificar la hora de la sesión a registrar. El valor debe ser cualquiera: AAAA-MM-DDTHH:MM:SS+HH:MM Especifica la hora de la sesión en ISO 8601 formato. Es un formato estándar entre servicios. Puede especificar cualquier hora de sesión válida basada en el horario que haya establecido para este seminario web. Reproducir Esto indica que el asistente quiere registrarse en una sesión de repetición. |
| firstName | Nombre del asistente |
| lastName | Apellido del asistente |
| correo electrónico | Correo electrónico del asistente |
| fuente | Cualquier texto de su elección utilizado para rastrear la procedencia de este registro normalmente |
How do I set up affiliate tracking through my eWebinar?
There are two ways to set up affiliate tracking for one of your webinars, by tracking the forwarding of some URL parameters, which you just learned to do earlier in this article, or by using an existing affiliate tracking system. We will discuss how to do both.
Tracking the forwarding of a URL parameter
The basic steps are setting some URL parameter (a hidden field on your registration form or using something like utm_source), which gets tracked per registrant in your registrant record, and then in a special offer card you have a link that calls the URL parameter. For example, if using utm_source, your registration link would look like this:
https://myplace.webinar.com/.../registration?utm_source=affiliate1
Then, the link in your special offer would look like this:
https://myplace.checkout.com/buyit?from={utm_source}
With this set up, your checkout page would have the utm_source value that came in on the registration URL, assuming your affiliates send out the correct registration link.
Using an existing affiliate tracking system
Using this method requires you to be familiar with scripts and you may need to purchase our custom domain add-on for everything to work reliably. To use this method, first sign up for an affiliate tracking system (we use FirstPromoter.com for our rewards system). The system will give you a code per affiliate, which would look something like this:
https://myplace.ewebinar.com/registrationpage?via=affiliate2
Then, you would need to follow their instructions to copy the appropriate Javascript code, and add that Javascript as a custom script in eWebinar's script manager, and set it to run on the webinar's registration page.
The caveat to this is that depending on how these systems work, you may need to make sure all your pages are on the same domain due to cross-domain cookie privacy. To fix this, you will need to purchase our custom domain add-on (instructions on how to set that up can be found here). With this add-on, all your webinar pages and check-out pages can be hosted on the same domain, negating the cross-domain cookie issue.