What is the eWebinar integration with Thinkific and how do I set it up? + Thinkific FAQ
Potencie las ventas de sus cursos online Thinkific con eWebinar
Thinkific es una plataforma de software que permite a los empresarios crear, comercializar, vender e impartir sus propios cursos en línea. Para saber más, visite thinkific.com.
Al integrar eWebinar con Thinkific, puede utilizar la tarjeta de interacción de Thinkific durante un eWebinar para impulsar las ventas de sus cursos online enviando a los asistentes directamente a su página de pago. Obtenga más información sobre por qué debería utilizar eWebinar para vender sus cursos de Thinkific.
Here's what we'll cover in this post:
Puntos destacados de la integración
La integración de eWebinar con Thinkific consta de cuatro partes diferentes, cada una con sus propias ventajas. Son:
- Tarjeta de interacción Thinkific
- Auto-población y sincronización
- Plantilla de eWebinar Thinkific
- Seminario electrónico integrado en el curso Thinkific
- Tarjeta de interacción Thinkific: Utilice esta tarjeta de interacción especial para dirigir a los asistentes a la página de pago de su curso en el momento exacto del discurso de venta de su eWebinar.
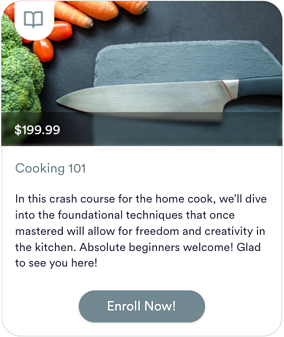
- Auto-población y sincronización: La descripción y el precio de su curso Thinkific se rellenarán automáticamente en su tarjeta de interacción Thinkific cuando lo cree y se mantendrán sincronizados para que no tenga que preocuparse de actualizarlos en dos lugares.
- Plantilla de eWebinar Thinkific: Utilice esta plantillacreado por Aaron Morin de Thinkific, para crear rápidamente un seminario web eficaz para vender su curso, que incorpora las mejores prácticas y viene con una serie de interacciones preestablecidas
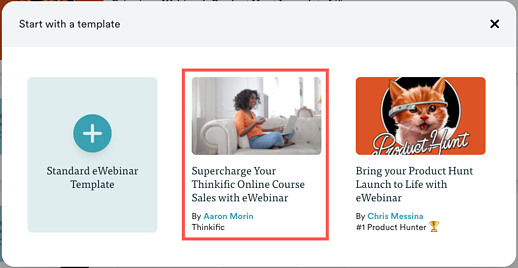
- Widget de eWebinar: Puede instalar un widget de cuenta atrás de eWebinar en su página de aterrizaje de Thinkific y conducir a los asistentes a su seminario web
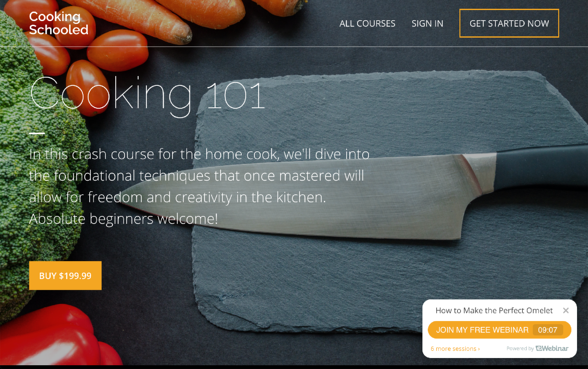
- eWebinar incrustado en el curso Thinkific: La incrustación de la experiencia eWebinar en su curso Thinkific le permite utilizar seminarios web a petición para ofrecer una lección interactiva y atractiva que es diferente de un vídeo tradicional. Todas las encuestas, preguntas, consejos, descargas y ofertas que haya programado para que aparezcan en eWebinar son las mismas en esta experiencia incrustada, al igual que el chat. Esto significa que sus alumnos/clientes pueden tener un canal directo para enviarle mensajes de chat mientras ven la lección. Tienes la opción de entrar y responder en tiempo real, o responder más tarde por correo electrónico. El chat se gestiona a través de la plataforma eWebinar, es muy fácil y compatible con dispositivos móviles. Esto abre un canal de comunicación entre usted y sus estudiantes para que pueda obtener información directa sobre cómo lo están haciendo, ser capaz de construir relaciones con ellos, y aumentar la participación en el curso y las tasas de finalización.
Para incrustar uno de sus eWebinars como lección multimedia en su curso Thinkific, siga los siguientes pasos:
NOTA: Primero debe conectar sus cuentas de eWebinar y Thinkific antes de comenzar este proceso. Puede encontrar las instrucciones aquí.
PARTE 1: Copie la URL multimedia Thinkific del eWebinar
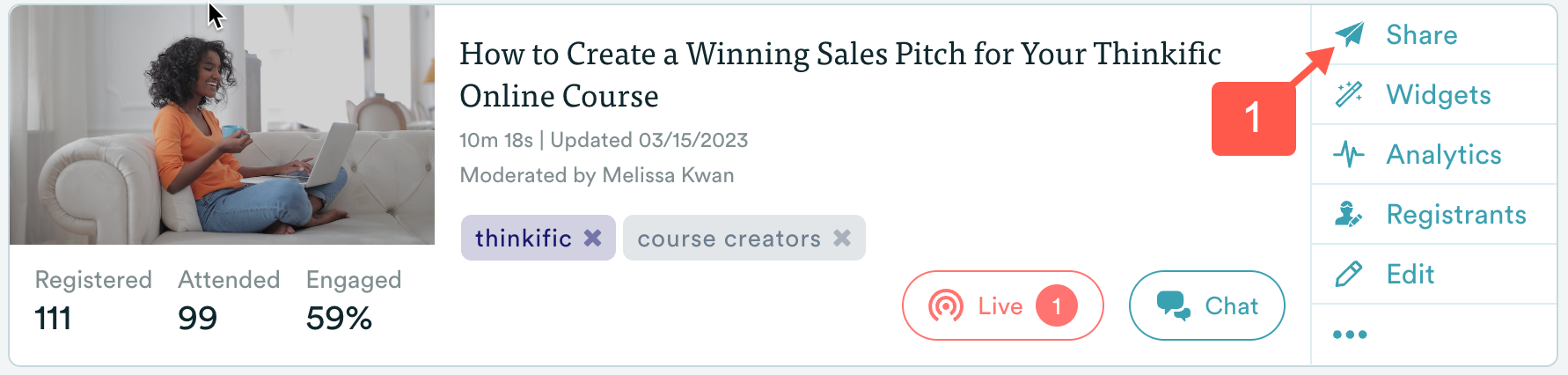
- Inicie sesión en eWebinar y haga clic en el botón Compartir junto al eWebinar que desea integrar en su curso.
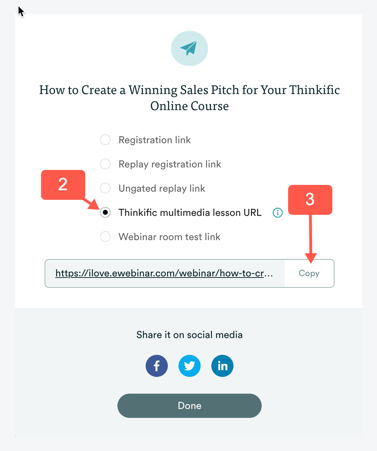
- En el modal Compartir que se abre, seleccione la URL de la lección multimedia Thinkific. (No verá esta opción hasta que conecte sus cuentas de Thinkific y eWebinar).
- Copie la URL de la lección multimedia Thinkific. (Si se le solicita, tendrá que activar primero el enlace de repetición Ungated ).
PARTE 2: Pegue la URL de la lección multimedia Thinkific en su lección Thinkific
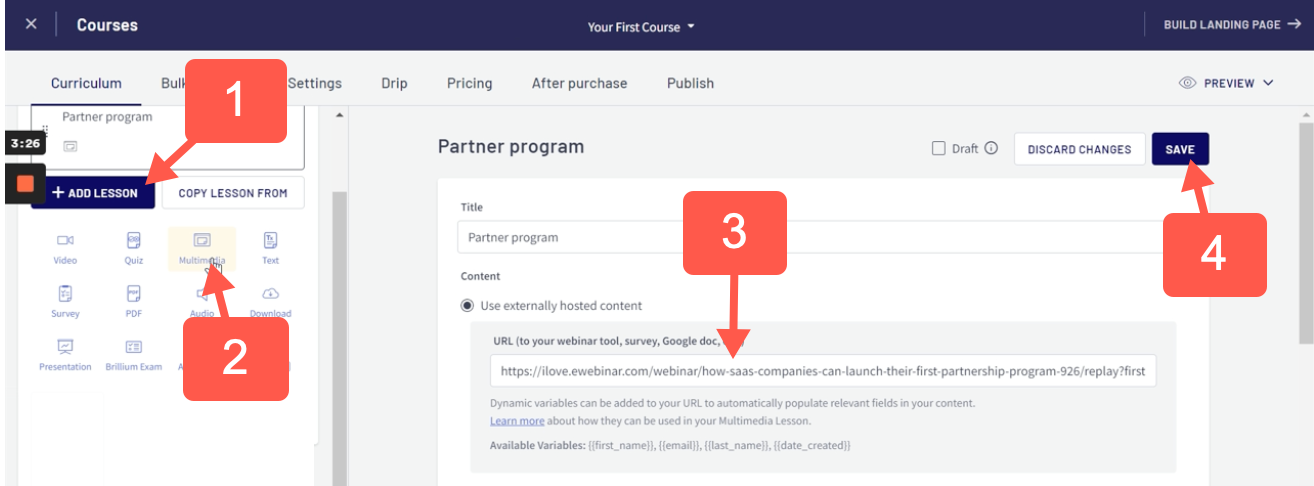
- Inicie sesión en Thinkific, vaya a donde puede añadir una nueva lección a su curso y haga clic en AÑADIR LECCIÓN.
- Elija Multimedia como tipo de lección.
- Una vez que haya dado un título a su lección, pegue la URL de la lección multimedia Thinkific de eWebinar en el campo previsto en Utilizar contenido alojado externamente.
- Haz clic en Guardar. Y ya está.
Configuración de la integración
Antes de configurar la integración de Thinkific, debe estar suscrito a Thinkific Pro y al paquete de crecimiento.
- Cuando esté listo, vaya a la página de integraciones de eWebinar, que se encuentra en el menú del perfil, y haga clic en la integración de Thinkific.
- Introduzca el subdominio que utiliza en Thinkific, haga clic en Conectar, inicie sesión con sus credenciales de Thinkific y ya está listo.
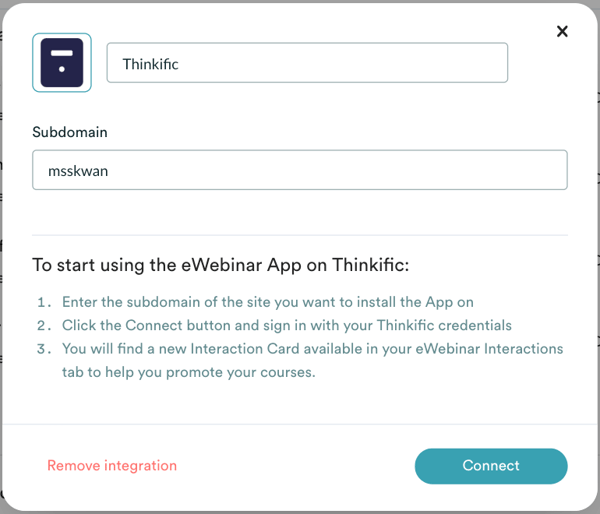
Añadir la tarjeta de interacción Thinkific
Mientras está en el proceso de creación del eWebinar que piensa utilizar para vender su curso Thinkific, si va a la pestaña Interacciones, verá la tarjeta de oferta Thinkific en la lista de interacciones a elegir. Tenga en cuenta que debe tener al menos un curso publicado antes de poder utilizarla.
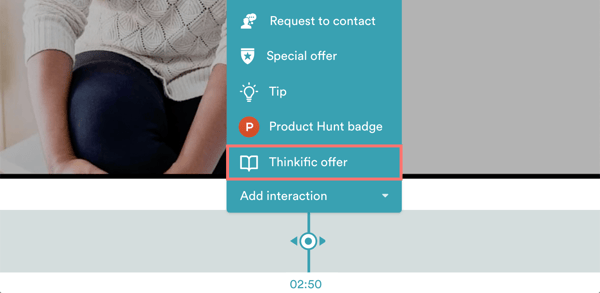
CONSEJO: Si utiliza la plantilla de Thinkific para crear su eWebinar, la tarjeta de interacción de Thinkific ya se habrá añadido por usted. Todo lo que tiene que hacer es vincularla a su curso.
- Añada la tarjeta de interacción de Thinkific en el momento de su eWebinar en el que desee que la gente compre directamente su curso.
- Seleccione su curso de Thinkific y vea cómo la tarjeta se rellena automáticamente con el nombre del curso, el precio, la descripción y la imagen de Thinkific.
- En este punto, puede editar el contenido de la tarjeta o activar la sincronización del contenido del producto. Si hace esto último, no podrá editar directamente la tarjeta. En su lugar, cualquier cambio que haga en esos campos en Thinkific se sincronizará con la tarjeta y aparecerá en ella automáticamente.
- Cuando haya terminado, haga clic en Guardar. El botón de la tarjeta de interacción enviará a los asistentes directamente a la página de pago de su curso en Thinkific.
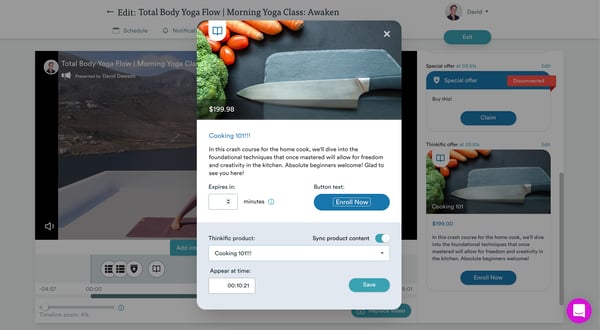
Uso de la plantilla Thinkific
Cuando vaya a crear su eWebinar, elija la plantilla Thinkific.
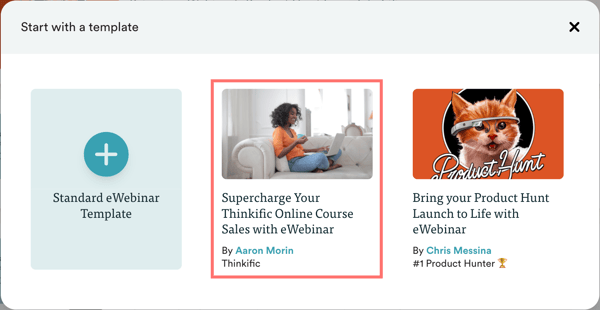
A partir de ahí, puedes:
- Establezca un horario recurrente que le funcione
- Personalizar el contenido de su eWebinar según sea necesario, incluyendo sus páginas de Notificaciones, Interacciones y Registro
- Vea el breve vídeo en la pestaña Interacciones para conocer las mejores prácticas a seguir para crear un vídeo de ventas para su propio eWebinar
- Descargue una plantilla de diapositivas que puede personalizar y utilizar al grabar su presentación
Una vez que su vídeo esté listo, súbalo en la pestaña Interacciones, publique su eWebinar y ¡empiece a vender!
Instalación del widget de eWebinar
- Desde la página de inicio, haga clic en el botón de Widgets en el lado derecho del seminario web para el que desea generar el widget.
- Configure el widget, asegurándose de seleccionar Pop-up como su Tipo, y luego copie el código.
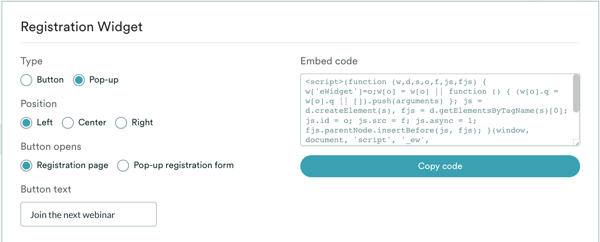
Una vez que haya iniciado sesión en su cuenta de Thinkific, tiene varias opciones para instalar el widget:
Instalar el widget en cada página
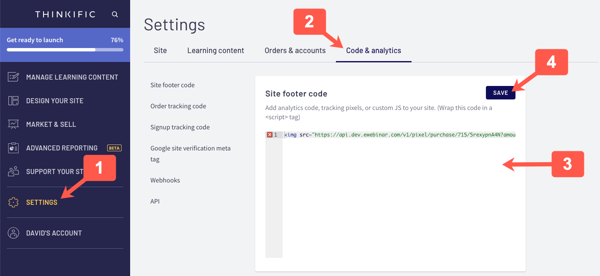
- Ir a AJUSTES
- A continuación, a la pestaña Código y análisis
- Pegue el código del widget en el cuadro de entrada del código del pie de página del sitio
- Haga clic en Guardar
Instalar el widget en un curso específico o en una página de aterrizaje de un paquete
- Vaya al menú GESTIÓN DEL CONTENIDO DE APRENDIZAJE y seleccione Cursos.
- Vaya a la pestaña Cursos o Membresías y Paquetes y seleccione el curso o paquete en el que desea instalar el widget de eWebinar en su página de destino.
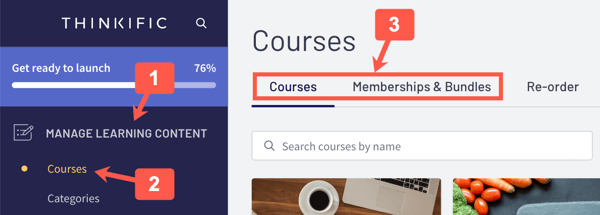
- Si ha seleccionado un curso, vaya al menú Configuración, seleccione Código de la página a la izquierda, pegue el código del widget en la casilla de entrada del código del pie de página y haga clic en Guardar.
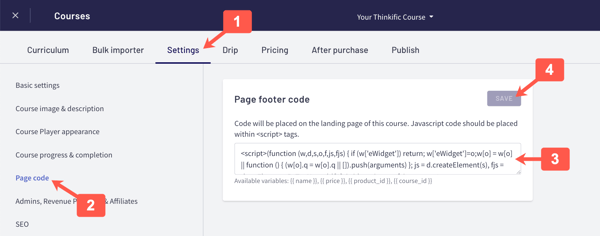
- Si ha seleccionado un paquete, vaya al menú Configuración, seleccione Código de página y SEO, pegue el código del widget en el cuadro de entrada de código de página y haga clic en Guardar.
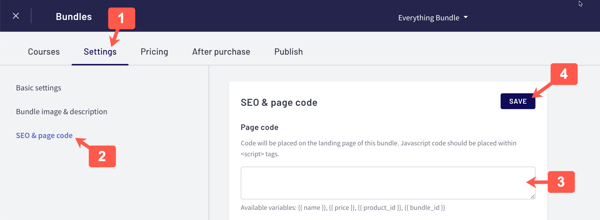
Cuando haya terminado, debería ver que el widget de eWebinar ha aparecido en el lugar donde decidió instalarlo.
Frequently asked questions about the eWebinar + Thinkific integration
- ¿Qué es Thinkific?
- ¿Por qué debería utilizar eWebinar para vender mis cursos online de Thinkific?
- ¿Qué es la tarjeta de interacción Thinkific?
- What is the Sync product content feature?
- ¿Qué es la plantilla Thinkific eWebinar?
- ¿Qué necesito primero para configurar y utilizar la integración?
¿Qué es Thinkific?
Thinkific is a software platform that enables entrepreneurs to create, market, sell, and deliver their own online courses. To learn more, visit thinkific.com.
¿Por qué debería utilizar eWebinar para vender mis cursos online de Thinkific?
Read this article to learn more.
¿Qué es la tarjeta de interacción Thinkific?
La tarjeta de interacción Thinkific ha sido diseñada para los creadores de cursos Thinkific para ayudarles a impulsar las ventas de los cursos online. La tarjeta se puede programar para que aparezca en el momento durante el discurso de venta de su eWebinar cuando quiera que los asistentes puedan llegar a su página de pago con un solo clic. Una vez que vincule su cuenta de Thinkific con eWebinar, el nombre, el precio, la descripción y la imagen de su curso aparecerán automáticamente en la tarjeta de interacción de Thinkific cuando la cree.
What is the Sync product content feature?
If you want the content in your Thinkific interaction card to stay in sync with your Thinkific account, enable Sync product content. While enabled, you will not be able to edit the product name, price, description, and image shown on the Thinkific interaction card directly. Instead, whatever changes you make to those fields in Thinkific will be synced with and appear on the card automatically.
¿Qué es la plantilla Thinkific eWebinar?
La plantilla del eWebinar de Thinkific fue creada por Aaron Morin, Jefe de Educación del Cliente en Thinkific, para enseñarle a usted, un creador de cursos, cómo armar una presentación de ventas ganadora para su curso en línea. Su sencilla estructura de presentación de cinco pasos le ayudará a mostrar el valor de su curso para que la gente pase de pensar en tomarlo a inscribirse. Sólo tienes que subir tu propio vídeo de ventas, personalizar el contenido y empezar a vender de inmediato.
Estas son algunas de las cosas que se han incorporado a la plantilla:
- Mejores prácticas para vender su curso (vídeo de 7 minutos)
- Programa recurrente diseñado para maximizar su alcance
- Interacciones preestablecidas que apoyan el enfoque de 5 pasos de Aaron
- Notificaciones por correo electrónico para reforzar el valor de su curso
- Contenido sugerido para sus páginas de registro
- Tarjeta de interacción que pone su página de pago a un clic de distancia
Utilice esta plantilla para potenciar las ventas de sus cursos Thinkific hoy mismo.
¿Qué necesito primero para configurar y utilizar la integración?
In order to set up the Thinkific integration, you must be subscribed to Thinkific Pro and Growth Package. To use the Thinkific interaction card, you must have at least one published course.