How do I replace a video and add closed captions in my eWebinar?
Find out where to go to replace your eWebinar's video and add closed captions, plus the things you should consider before doing so.
Both replacing your video and uploading closed captions can be done in the interactions tab of your eWebinar. Click below to learn how to do both:
How do I replace a video in my eWebinar?
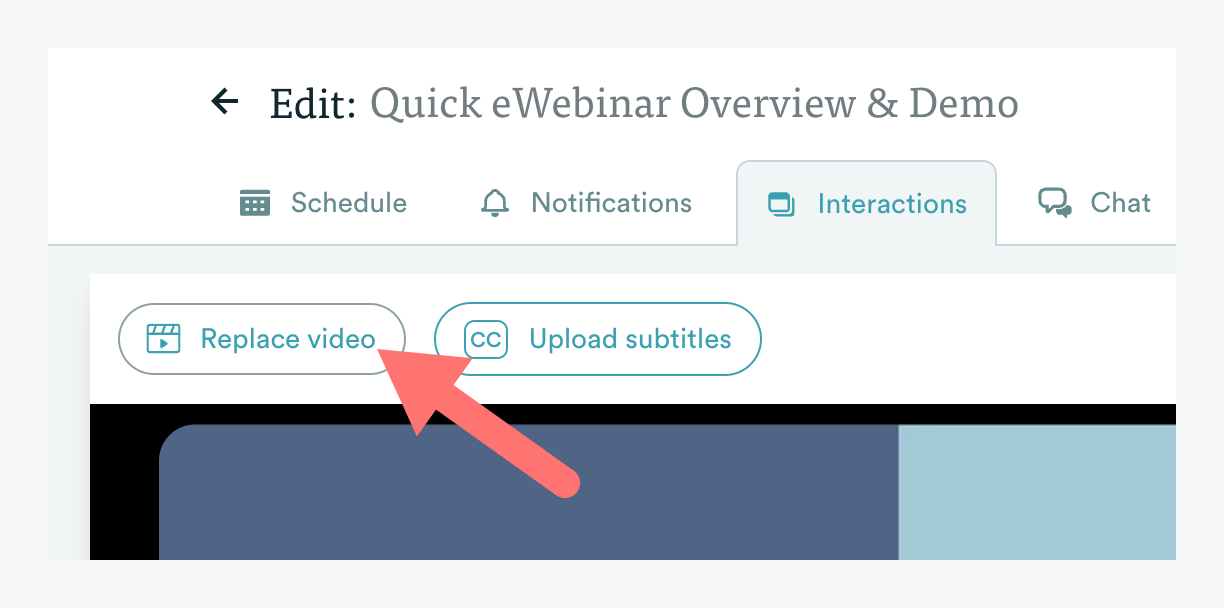
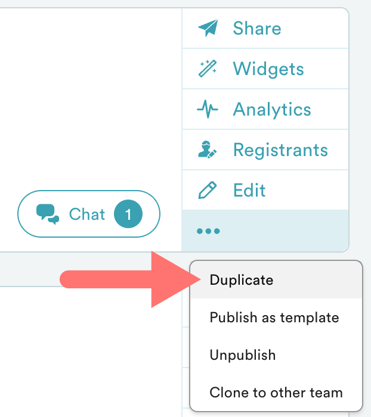
¿Cómo puedo añadir subtítulos al vídeo de mi eWebinar?
Para añadir subtítulos a su vídeo en eWebinar, primero debe generar un archivo de subtítulos en uno de los formatos de archivo compatibles, que son VTT (recomendado), SRT, TTML, SCC y SAMI.
NOTA: Existen diferentes herramientas gratuitas que puedes utilizar para generar un archivo VTT a partir de un vídeo, incluyendo YouTube.
Aquí tienes un breve vídeo que muestra cómo generar un archivo VTT a través de YouTube:
Una vez que haya creado el archivo, inicie sesión en eWebinar y:
1. Edite el eWebinar en cuestión y vaya a la pestaña Interacciones.
2. Haga clic en Cargar subtítulos.
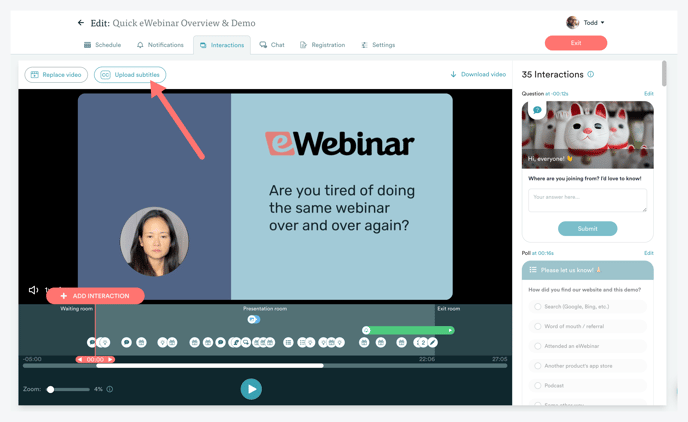
3. Cargue el archivo.
4. Guarde y publique el cambio.
NOTA: Sólo puede cargar un archivo de subtítulos por eWebinar. Por lo general, los subtítulos deben estar en el mismo idioma que se especifica en la pestaña de Configuración (a menos que desee que aparezcan en un idioma diferente). Si posteriormente cambia el idioma de su webinar, deberá cargar un nuevo archivo si desea tener subtítulos para el nuevo idioma.