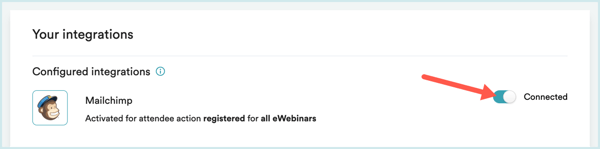¿Cómo puedo integrar eWebinar con MailChimp?
Integrar con MailChimp para que los inscritos se añadan automáticamente a la audiencia que elijas
Para configurar la integración entre eWebinar y MailChimp, siga los siguientes pasos:
1. Inicia sesión en MailChimp, abre el menú del perfil y ve a la página de tu cuenta.
NOTA: Es posible que tenga que crear primero una cuenta de MailChimp.
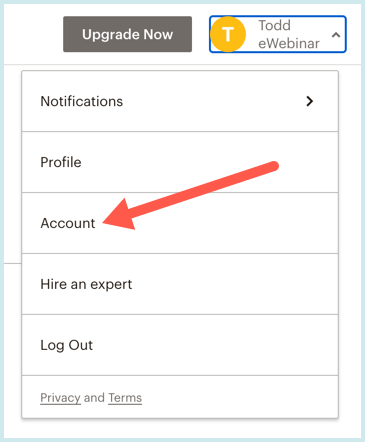
2. En Extras, vaya a Claves API.
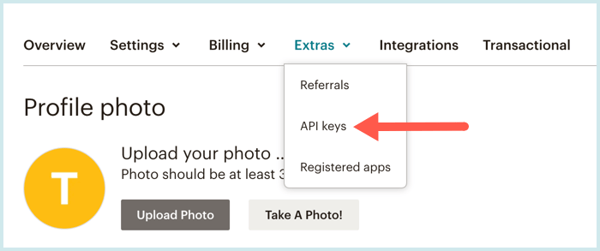
3. Desplácese hasta Sus claves API y haga clic en Crear una clave.
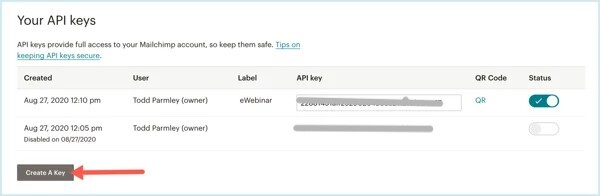
NOTA: Es una buena idea etiquetar la clave API"eWebinar" para recordar para qué sirve.
4. Copie la clave API que acaba de crear.
5. Inicie sesión en eWebinar y abra el menú del perfil para llegar a la página de integraciones.

6. Haga clic en el signo más (+) junto a MailChimp en Integraciones disponibles.
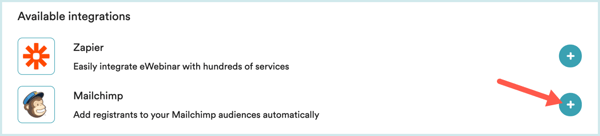
7. En la ventana modal que se abre, pegue la clave de la API en el campo previsto.
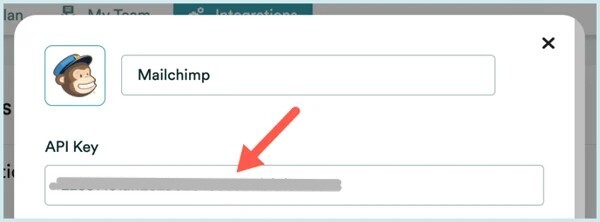
8. Asigne a los inscritos que envíe desde eWebinar a una audiencia en MailChimp.
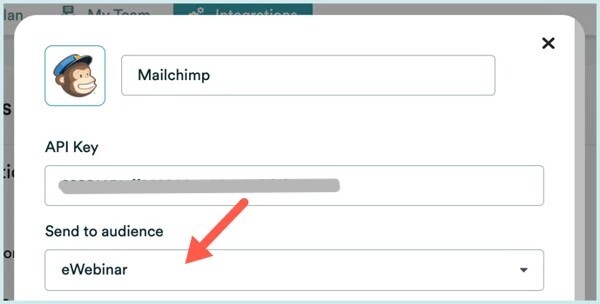
9. Seleccione la acción que desea que el registrante/asistente sea enviado desde eWebinar a MailChimp. Por defecto se selecciona Registrado, pero puede seleccionar cualquiera de las acciones que aparecen en el desplegable. Si selecciona Todas, el registrante/asistente se enviará a MailChimp cuando se produzca cualquiera de las acciones.
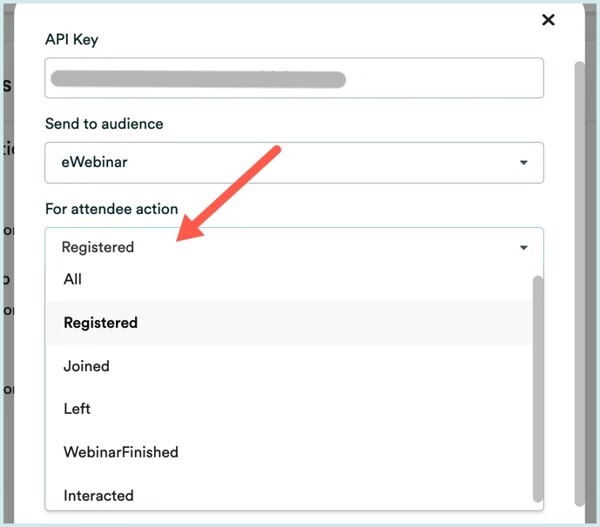
10. Si desea que la integración de MailChimp se aplique a todo de sus eWebinars, omita este paso.
Sin embargo, si desea que se aplique sólo a determinados eWebinars, seleccione una etiqueta de la lista de etiquetas disponibles. Cuando y sólo cuando añada la misma etiqueta a un eWebinar, la integración de MailChimp se utilizará con ese eWebinar.
NOTA: Las cuatro etiquetas a elegir por defecto son marketing, reclutamiento, ventas y formación, pero puede crear sus propias etiquetas personalizadas dentro de eWebinar. Haga clic aquí para saber más sobre las etiquetas y cómo añadirlas a sus eWebinars.
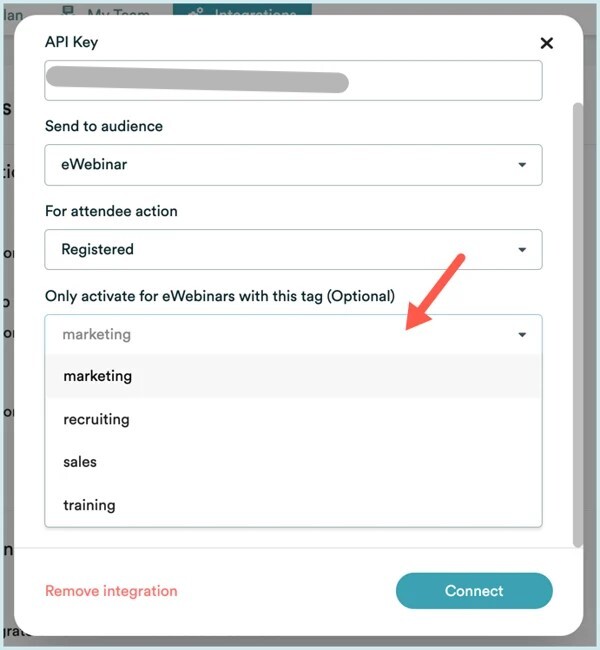
CONSEJO: Puede crear varias integraciones de MailChimp y etiquetarlas para utilizarlas con diferentes eWebinars etiquetados. Si decide hacer esto, es una buena idea nombrar sus integraciones de MailChimp de manera diferente para distinguirlas.
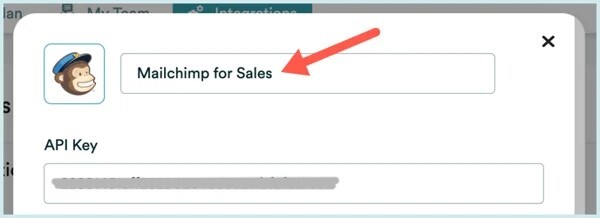
11. Cuando esté satisfecho con la configuración de la integración, haga clic en Conectar.

Una vez configurada la integración con MailChimp, puede activarla o desactivarla en la página de integraciones de su cuenta de eWebinar.