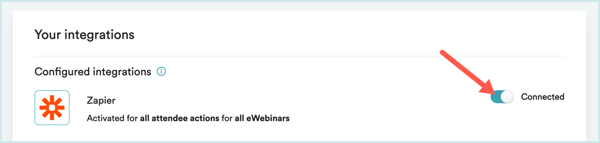¿Cómo puedo utilizar Zapier para integrar eWebinar con otros productos?
Conecte eWebinar a cientos de otras aplicaciones, como populares CRM y herramientas de marketing, con Zapier
Zapier te permite conectar la APP con más de 3.000 servicios web. Las conexiones automatizadas llamadas Zaps, que se configuran en minutos sin necesidad de codificación, pueden automatizar tus tareas cotidianas y crear flujos de trabajo entre aplicaciones que de otro modo no serían posibles.
Cada Zap tiene una aplicación como **Disparador**, de donde proviene tu información y que provoca una o más **Acciones** en otras aplicaciones, donde tus datos se envían automáticamente.
Introducción a Zapier
Regístrese para obtener una cuenta gratuita de Zapier, a partir de ahí puede saltar directamente. Para ayudarte a ponerte en marcha, aquí tienes algunos Zaps populares ya creados.
¿Cómo puedo conectar eWebinar a Zapier desde Zapier?
- Inicie sesión en su Zapier o cree una nueva cuenta.
- Navega hasta Mis Aplicaciones desde la barra de menú superior.
- Busque eWebinar y haga clic en Añadir conexión.
- Utilice sus credenciales para conectar su cuenta de eWebinar con Zapier. (Consulte las instrucciones a continuación para ver dónde puede encontrar la clave de la API).
- Una vez hecho esto, ¡puedes empezar a crear una automatización! Utiliza un Zap prefabricado o crea el tuyo propio con el Zap Editor. La creación de un Zap no requiere conocimientos de codificación y se le guiará paso a paso a través de la configuración.
¿Necesita inspiración? Vea todo lo que es posible con eWebinar y Zapier
Si tiene alguna otra pregunta, puede ponerse en contacto con contact@zapier.com.
El proceso de establecer una integración entre eWebinar y algún otro producto por medio de Zapier se llama "hacer un Zap". Para saber más sobre qué es Zapier y cómo se puede utilizar para integrar eWebinar con miles de aplicaciones web, haga clic aquí.
¿Cómo puedo conectar eWebinar a Zapier desde eWebinar?
Para hacer un Zap que integre eWebinar con cualquier número de productos, siga los siguientes pasos:
1. Inicie sesión en eWebinar y abra el menú del perfil para llegar a la página de integraciones.
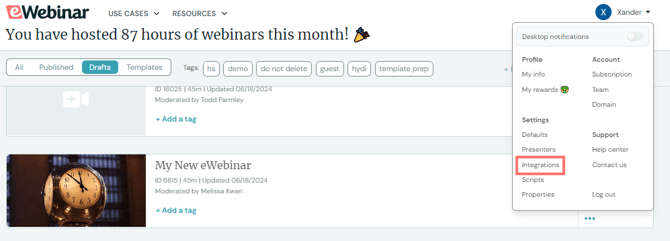
2. Click on Zapier under Available Integrations.
3. Copy the API Key in the modal window that opens. You will paste this into Zapier in step 10.
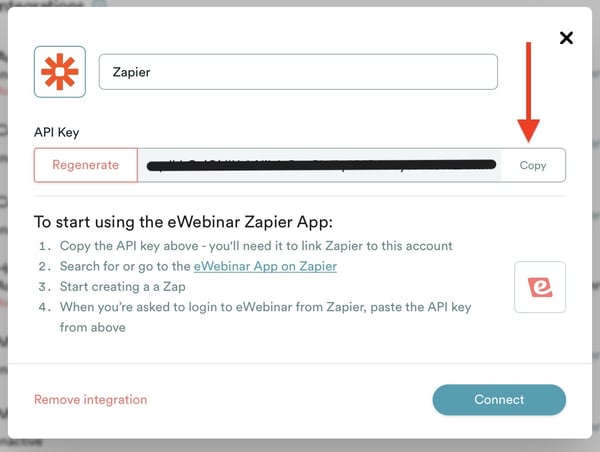
4. A continuación, haga clic en el enlace de la aplicación eWebinar en Zapier .
5. Se le llevará a Zapier en una pestaña o ventana separada, donde se le pedirá que inicie sesión.
NOTA: Si no tiene una cuenta de Zapier, tendrá que crear una primero antes de poder continuar. Después de crear su cuenta, es posible que tenga que volver a eWebinar y hacer clic en el enlace de invitación de nuevo.
Una vez que hayas iniciado sesión en Zapier, podrás aceptar la invitación.
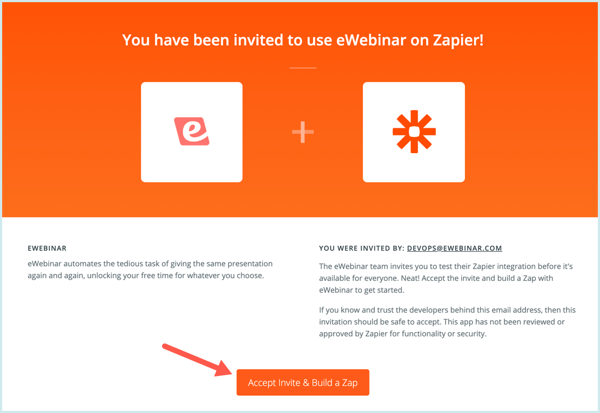
6. Una vez que acepte la invitación, será llevado al Dashboard de Zapier, donde podrá hacer clic en MAKE A ZAP.
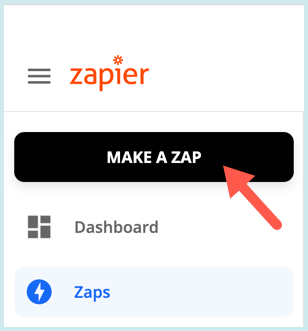
En el proceso de hacer el Zap, se le pedirá que defina una declaración IF THIS THEN THAT (IFTTT) que gobernará cómo se integra eWebinar con cualquier producto con el que decida integrarlo a través de Zapier.
La parte 1 del proceso le pide que defina la parte IF THIS ( "Cuando esto ocurra...") de la declaración que ocurre en el lado del eWebinar y la parte 2 le pide que defina la parte THEN THAT ("Haz esto...") de la declaración, que es lo que ocurre en el segundo producto.
NOTA: En cualquier momento del proceso, puedes nombrar tu Zap. Recomendamos dar a tu Zap un nombre que describa la integración que estás configurando, como "eWebinar a Hubspot".

PARTE 1: Cuando esto sucede...
7. Busque y seleccione eWebinar como aplicación.
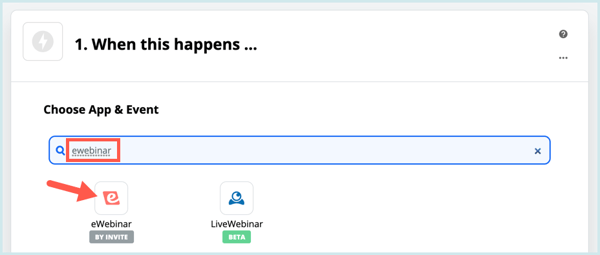
8. Una vez que seleccione eWebinar como aplicación, el evento desencadenante se rellenará automáticamente cuando el asistente se registre o realice acciones. Más adelante en el proceso, podrá especificar qué acciones de los asistentes activan el Zap. Haga clic en CONTINUAR.
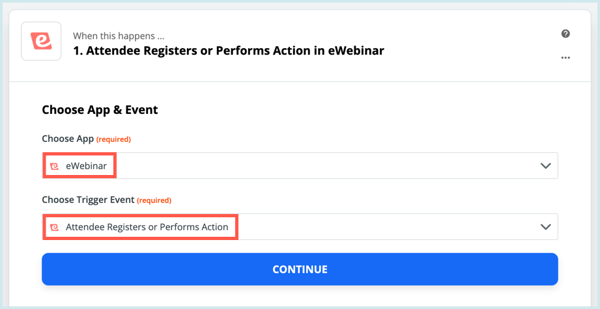
9. Haga clic en Iniciar sesión en el eWebinar, lo que abrirá una nueva ventana.

10. Pegue la clave de la API que copió en el paso 3 y haga clic en Sí, continuar.
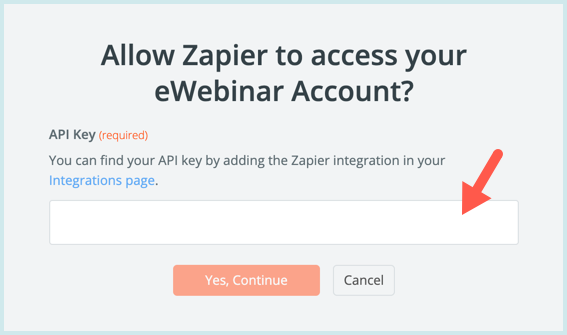
11. La ventana se cerrará y su cuenta de eWebinar se rellenará previamente, mostrando el nombre de la empresa asociada a su cuenta.
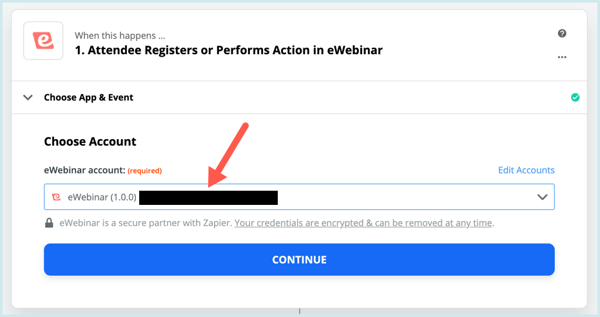
12. En Personalizar Registrante, puede especificar qué acción(es) en el lado del eWebinar activarán el Zap. Abra el menú desplegable Acción y luego haga clic en la pestaña Acción para ver las acciones disponibles para elegir. Por defecto, está seleccionada la opción Todo, lo que significa que el Zap se activará si se produce alguna de las acciones de la lista.
La mayoría de la gente configura 2 Zaps separados, uno para Registered y otro para WebinarFinished - tenga en cuenta que no obtendrá métricas avanzadas como Watched % hasta la acción WebinarFinished ya que en el momento del registro todavía no las conocemos.
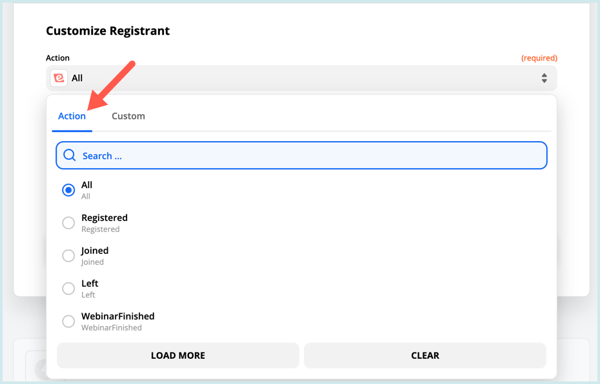
13. Si desea que este zapping se aplique a todo de sus eWebinars, omita este paso haciendo clic en CONTINUAR.
Sin embargo, si quiere que se aplique sólo a determinados eWebinars, seleccione una etiqueta de la lista de etiquetas disponibles y haga clic en CONTINUAR. Cuando , y sólo cuando, añada la misma etiqueta a cualquiera de los eWebinars que cree, este Zap se utilizará junto con él.
NOTA: Las cuatro etiquetas a elegir por defecto son marketing, reclutamiento, ventas y formación, pero puede crear sus propias etiquetas personalizadas dentro de eWebinar. Haga clic aquí para saber más sobre las etiquetas y cómo añadirlas a sus eWebinars.
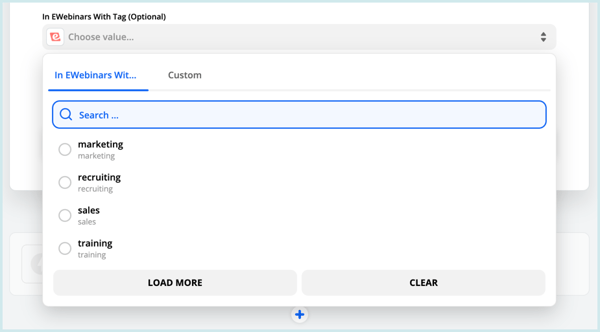
CONSEJO: Puede crear varias integraciones de Zapier y etiquetarlas para utilizarlas con diferentes eWebinars etiquetados. Si decide hacer esto, es una buena idea nombrar sus integraciones Zapier de manera diferente para distinguirlas.
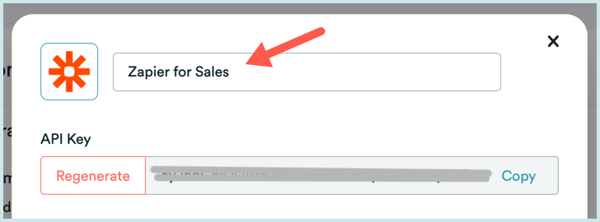
14. Haga clic en Probar activación para probar la integración con la parte de eWebinar.
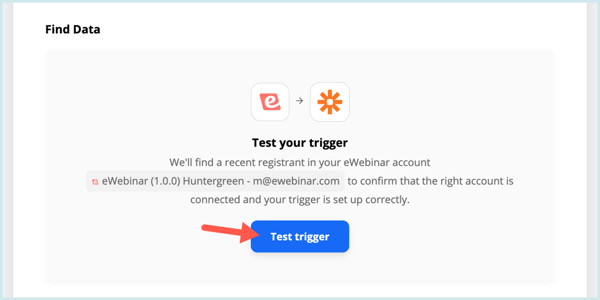
Cuando lo haga, debería ver que los datos de prueba se introducen con éxito para mostrar que la integración funciona como se espera. En la prueba se utilizará un registrante reciente de su cuenta de eWebinar. Si no existe ninguno, se creará un registrante de prueba para usted.
PARTE 2: Haz esto...
15. Busque y elija la aplicación que desea integrar con eWebinar. En el ejemplo siguiente hemos utilizado Hubspot.
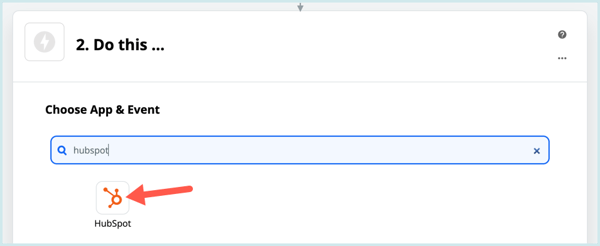
16. Recorre los pasos restantes asociados a la segunda parte de la elaboración de tu Zap.
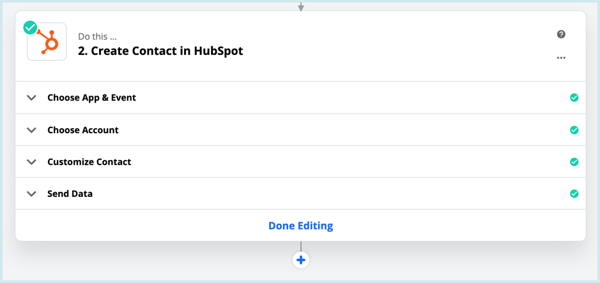
Estos pasos que variarán un poco de un producto a otro. Los pasos completados que se muestran a continuación siguen utilizando Hubspot sólo como ejemplo.
- Elija la aplicación y el evento: Después de elegir la aplicación, se le pedirá que seleccione lo que sucederá en esa aplicación cuando el Zap se active en eWebinar.
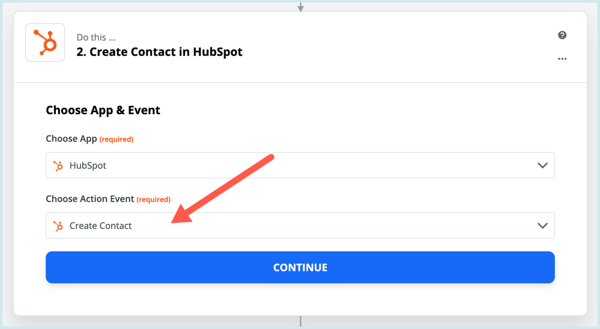
- Elija la cuenta: Se le pedirá que inicie sesión en el producto con el que desea integrarse y conceda acceso a Zapier para enviar y recibir datos a/desde él.
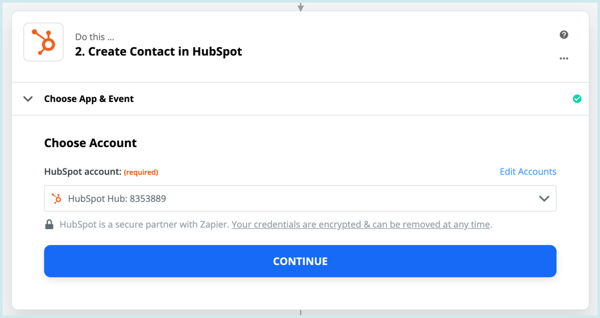
- Personalizar: En este paso, se le pedirá que personalice los datos que desea que se envíen desde eWebinar al segundo producto y que los asigne a los campos pertinentes dentro de ese producto.
- Enviar datos: Aquí es donde podrá probar la integración completa, en la que se llevará a cabo el evento que haya especificado en la parte 2 ("Hacer esto...") y se enviarán datos reales desde eWebinar al segundo producto.
17. Cuando esté satisfecho con la configuración, puede encender el Zap.
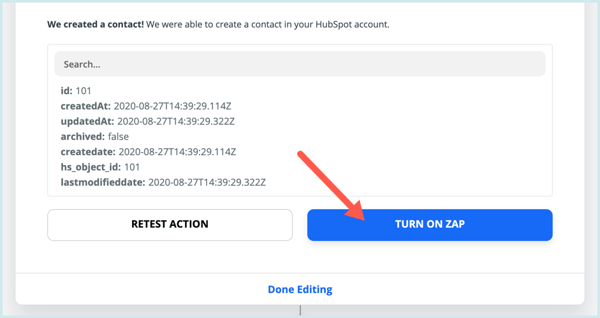
Una vez configurada la integración con Zapier, puede activarla o desactivarla en la página de Integraciones de su cuenta de eWebinar.