¿Cómo puedo entender e interpretar los análisis de mi eWebinar?
Learn how to understand your webinar's analytics so you may use them to improve your webinars and business.
Below is a summary of each section of the Analytics pages of your webinars in the order they are found there:
- Visión general y resumen
- Programa de actividades
- Webinar completion & conversion funnel
- Attendance, watch time, & completion breakdown
- Engagement heatmap
- Interaction response rates
- Quick tip: How to reset your analytics
Visión general y resumen
En la esquina superior derecha, verá el contador de tiempo ahorrado. Este es el número de horas que habrías dedicado a los webinars si no hubieras elegido automatizarlos. Se calcula multiplicando el número de sesiones totales atendidas por la duración de su webinar (sesiones totales x duración del vídeo). Esta es una excelente manera de medir el impacto de eWebinar en su productividad, la accesibilidad del contenido y el flujo de trabajo.
On the left, you’ll find a summary paragraph that allows you to easily share the success of your eWebinar with anyone who isn’t using the platform. This summary includes valuable information on attendance and engagement rates, and can be easily shared with the copy text button.
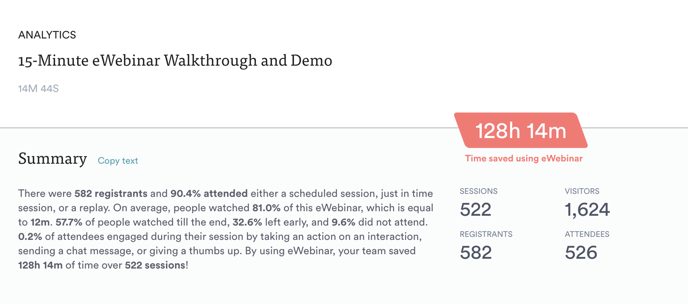
Programa de actividades
Esto le muestra cuántas personas se han inscrito para las futuras sesiones, de modo que puede prever y planificar eficazmente. Por ejemplo, si hay un día en el que se espera un aumento de asistentes, es posible que quiera estar disponible para responder a las preguntas inmediatamente.
Si mira hacia atrás, podrá ver las cifras reales de asistencia a eventos anteriores. Esto le ayudará a determinar los días de mayor actividad de los seminarios web para que pueda programar y comercializar su contenido en consecuencia.
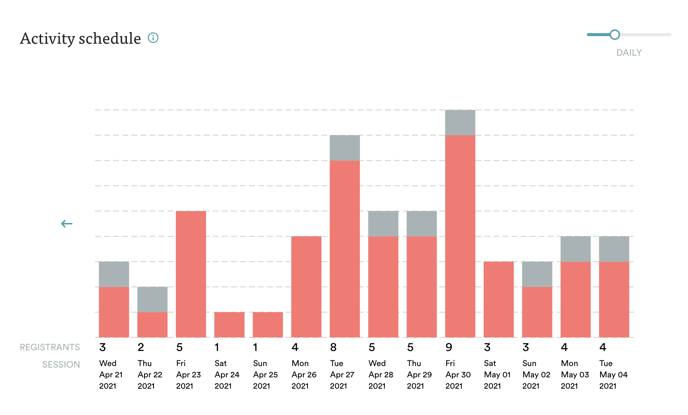 Webinar completion & conversion funnel
Webinar completion & conversion funnel
This graph offers a comprehensive overview of how many visitors landed on your registration page, how many registered, how many attended, and how many completed your webinar, per your requirements. If you’d like to see your conversion numbers here as well, see this article to set that up.

Attendance, watch time & completion breakdown
The attendance chart shows you the type of session (scheduled, on-demand, just in time, or replay) that attendees registered for and their average watch time per session type.
Desde aquí, puede ver fácilmente qué tipo es el más popular. Por ejemplo, si se pregunta si debe activar la opción "justo a tiempo", puede probarla durante 2 o 4 semanas y decidir en función de sus cifras de asistencia.
On top of this, you can also see how many attendees are staying to the end of your webinar based on the watch time you set, and how many attendees completed your webinar per your completion requirements.
 Engagement heatmap
Engagement heatmap
Este gráfico desglosa su webinar por minutos, y muestra las interacciones a lo largo del mismo. Se incluyen 4 tipos de participación que eWebinar rastrea: asistencia, chats, me gusta (botón de pulgar hacia arriba) y acciones realizadas (en las interacciones).
Estos datos pueden ayudarte a crear mejores presentaciones. Por ejemplo, si ves una caída repentina de la participación antes de que termine tu seminario web, puedes ver tu vídeo a partir de ese momento para determinar por qué estás perdiendo a tus espectadores y cómo hacerlo mejor la próxima vez.
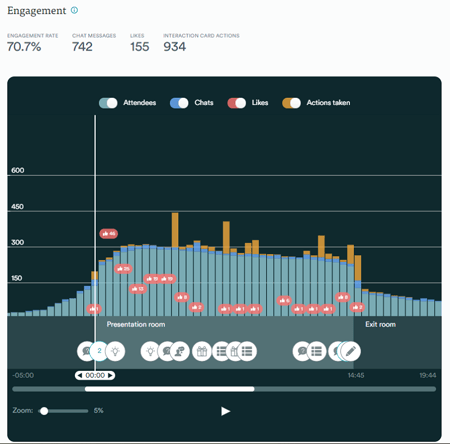
Interaction response rates
Aquí puede ver el grado de participación en las interacciones que ha incluido en su eWebinar. Para cada una de ellas, puede descargar una lista de los asistentes que han respondido, así como sus respuestas.
Sus interacciones deben ayudarle a recopilar datos significativos que pueda aplicar a su negocio, y conducir a los asistentes hacia una llamada a la acción.
Por ejemplo, si quiere saber la eficacia de su seminario web, puede incluir una encuesta de opción múltiple que pregunte a los asistentes dónde se han enterado.
Cuando se trata de su CTA, es posible que desee promover una oferta exclusiva para el seminario web. Para ello, puede programar una Oferta Especial de tiempo limitado, que también puede incluir en su correo electrónico de seguimiento. Si ve en las analíticas que mucha gente ha hecho clic en su oferta pero no muchos la han reclamado, puede significar que -a pesar de un alto nivel de interés- la oferta no era lo suficientemente atractiva. Puede que quiera cambiar su oferta y ver si una nueva funciona mejor.
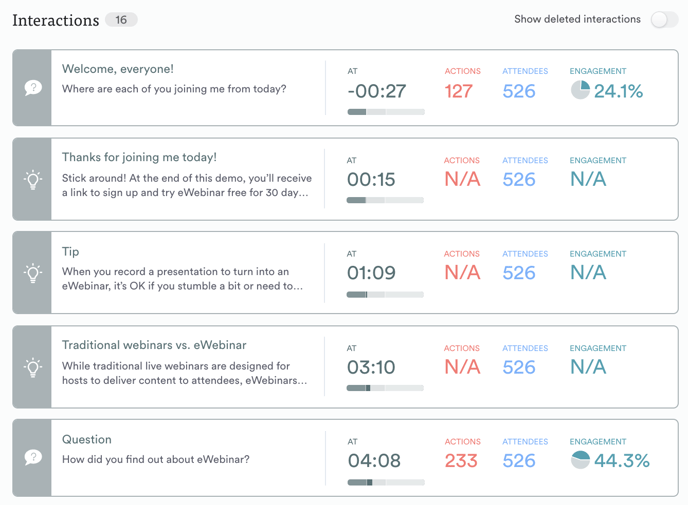
Reinicie los análisis de cualquiera de sus seminarios web eliminando a todos sus inscritos o cambiando la fecha desde la que se cuentan sus análisis.
Ya sea que haya terminado de probar su nuevo seminario web y quiera restablecer su Analytics antes de su lanzamiento oficial o simplemente quiera hacer borrón y cuenta nueva, hay dos maneras de hacerlo:
1. Elimine a todos sus inscritos
The first way to reset your Analytics is to delete all of your registrants. To do this, go to the Registrants page of the webinar in question, select all of the registrants, and click Delete. You will be asked to confirm this action before the deletion is permanent.

2. Cambia la fecha en la que se cuentan tus Analíticas
The second way to reset your Analytics is to change the date they are counted from. To do this, go to the Analytics page of your webinar and click Reset in the top right corner.
The Reset Analytics modal will open and let you choose the date — presumably ‘Today’ — that you would like your Analytics to be counted from.