¿Qué es la lógica de visualización condicional y cómo la configuro para las interacciones de mi eWebinar?
Aprenda a establecer reglas que determinen si se muestra o no una interacción a un asistente concreto en función de quién es y qué hace.
Puede establecer reglas para las interacciones que se muestran (o no se muestran) a los asistentes individuales en función de su:
- Respuestas a las preguntas sobre el registro
- Respuestas a interacciones anteriores
- Comportamiento o características (propiedades estándar)
Estas reglas se denominan lógica de visualización condicional, lo que significa que deben cumplirse ciertas condiciones (definidas por usted) para que una interacción aparezca ante un asistente.
La lógica de visualización condicional le permite llevar sus seminarios web al siguiente nivel mediante la creación de una experiencia más personalizada para cada asistente, mostrando sólo las interacciones relevantes en función de quién es el asistente y qué hace.
Ejemplos de tres casos de uso de interacciones condicionales
He aquí tres ejemplos concretos de los tres casos de uso de las interacciones condicionales:
Ejemplo nº 1: Mostrar interacciones basadas en las respuestas a las preguntas de registro
En el formulario de inscripción se añade una pregunta obligatoria sobre la función que desempeña el participante en su empresa. Si la respuesta es "Éxito del cliente", se mostrará un caso práctico relacionado con el éxito del cliente durante el seminario web.
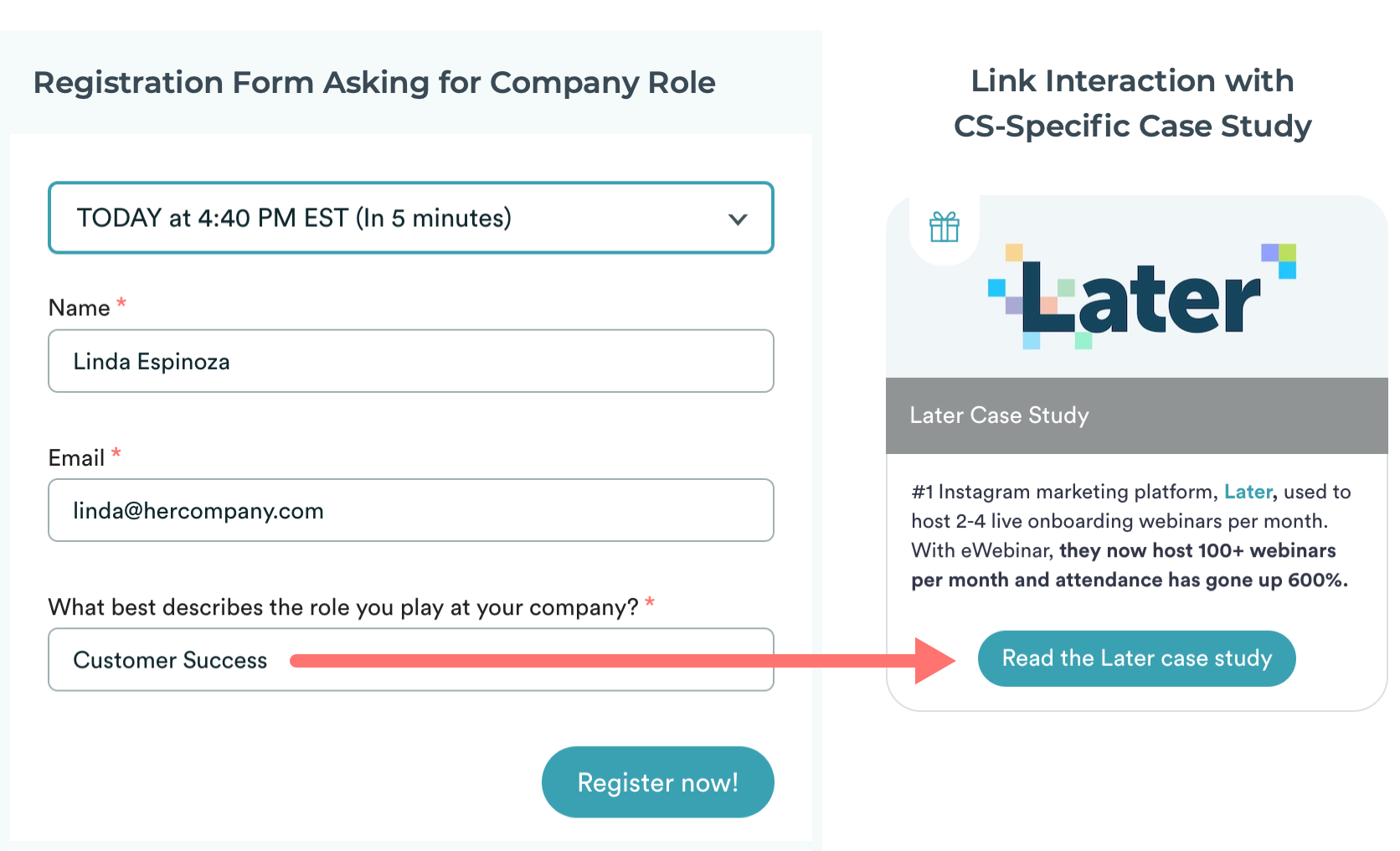
Ejemplo nº 2: Mostrar interacciones basadas en respuestas a interacciones anteriores
Una interacción de Encuesta pregunta a los inscritos cómo descubrieron su sitio web. Para los que respondan "Búsqueda en Google" (y solo para ellos), hay una pregunta de seguimiento: "¿Qué buscaba cuando nos encontró?".
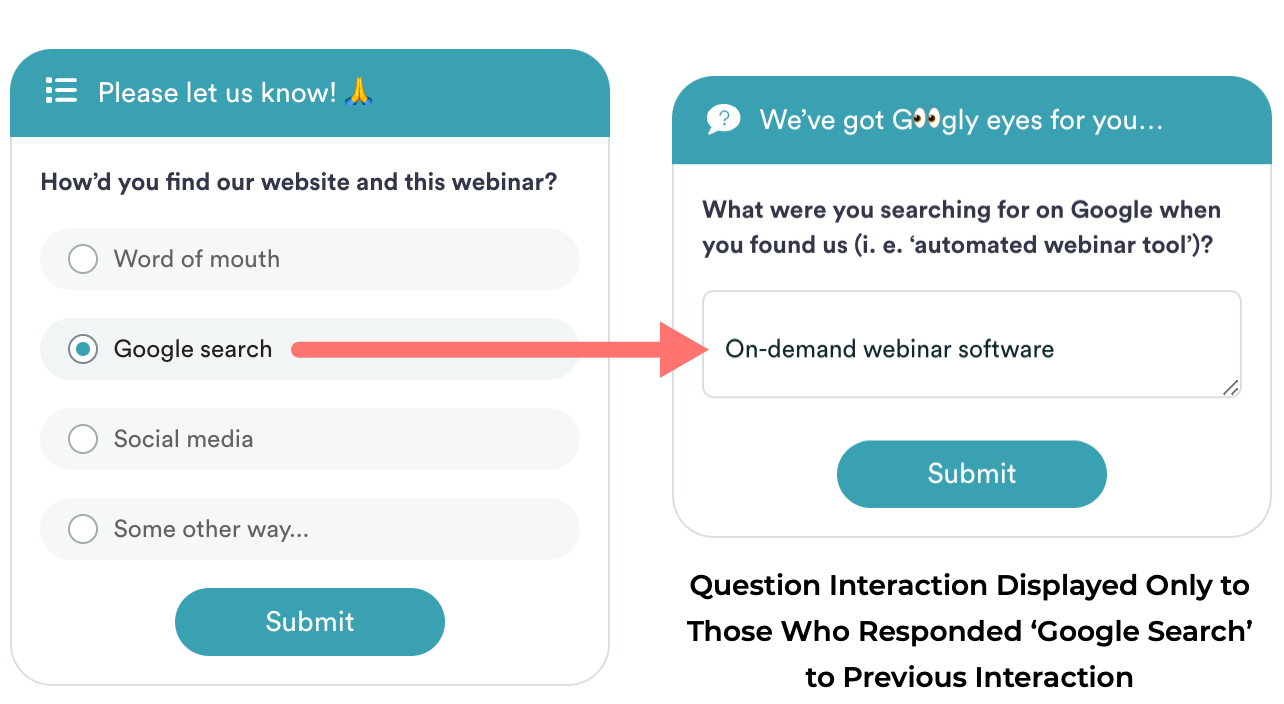
Ejemplo nº 3: Mostrar interacciones basadas en el comportamiento o las características de los asistentes (propiedades estándar)
eWebinar captura automáticamente cierta información sobre los inscritos, como su país (en función de su dirección IP), la URL de la que proceden antes de acceder a su página de destino y cualquier parámetro UTM transmitido desde anuncios y promociones. Estas son las propiedades estándar de eWebinar.
En este ejemplo, una empresa publica un anuncio en Facebook para atraer asistentes a su seminario web. Cuando un asistente llega desde ese canal, ve una llamada a la acción en las redes sociales(interacción de enlace) para seguir a la empresa en Facebook.
Como la empresa tiene clientes en todo el mundo, aparecen diferentes interacciones de Oferta especial con enlaces a los precios adecuados en cada mercado.
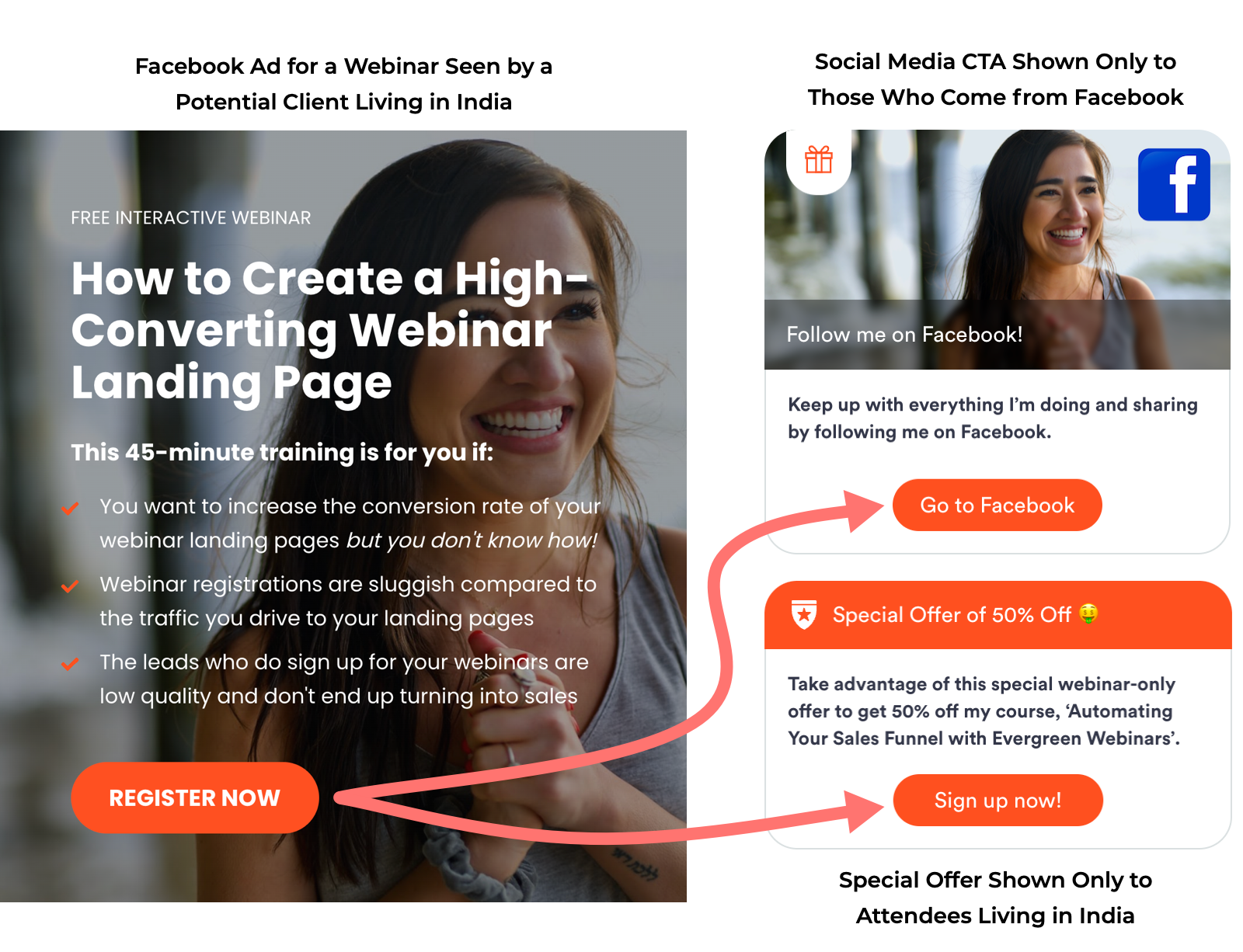
Cómo configurar la lógica de visualización condicional de las interacciones
Esto es lo que trataremos en la parte de "cómo hacerlo" de este artículo:
- La visualización condicional de las interacciones se define mediante propiedades
- Cómo instalarlo:
- Lógica de visualización condicional basada en la respuesta a una pregunta del formulario de registro - CON VIDEOTUTORIAL
- Lógica de visualización condicional basada en una respuesta a una interacción anterior - CON VIDEOTUTORIAL
- Lógica de visualización condicional basada en el comportamiento o las características de los asistentes (propiedades estándar) - CON VIDEO TUTORIAL
- Consejos y solución de problemas de lógica de visualización condicional
¿Te cuesta un poco? Lea consejos y solución de problemas para interacciones condicionales.
La visualización condicional de las interacciones se define mediante propiedades
La lógica de visualización condicional se construye y define en torno a propiedades. Las propiedades son los datos recopilados sobre los asistentes: del formulario de inscripción, de sus respuestas a las interacciones o de su comportamiento (es decir, en qué tipo de sesión se inscribieron, qué tipo de dispositivo utilizan, etc.).
Para asegurarte de que comprendes bien las propiedades, te recomendamos que leas este artículo antes de continuar:
¿Qué son las propiedades en eWebinar y qué puedo hacer con ellas?
La configuración de la lógica de visualización condicional suele realizarse en dos partes (a menos que defina la lógica utilizando una propiedad estándar derivada automáticamente del comportamiento de los asistentes).
PARTE 1: Debe configurar las condiciones en las que se basará la lógica, que podría ser añadir un campo al formulario de registro, insertar una interacción en su seminario web o configurar parámetros UTM fuera de eWebinar, por ejemplo.
PARTE 2: A continuación, debe crear la interacción que desea mostrar condicionalmente y definir las condiciones por las que debe (o no debe) aparecer.
Cómo configurar una lógica de visualización condicional basada en la respuesta a una pregunta del formulario de registro
La configuración de la lógica de visualización condicional para una interacción basada en una respuesta a una pregunta del formulario de registro se realiza en dos partes. Primero, debe configurar la pregunta en el formulario. En segundo lugar, debe crear la interacción que desea mostrar condicionalmente y definir las condiciones por las que debe (o no debe) aparecer.
Vea este vídeo de 3 minutos o siga leyendo a continuación para aprender a hacerlo:
PARTE 1: Configuración de la pregunta en el formulario de inscripción
Edite el seminario web en cuestión, vaya a la pestaña Inscripción y edite el formulario de inscripción. A continuación:
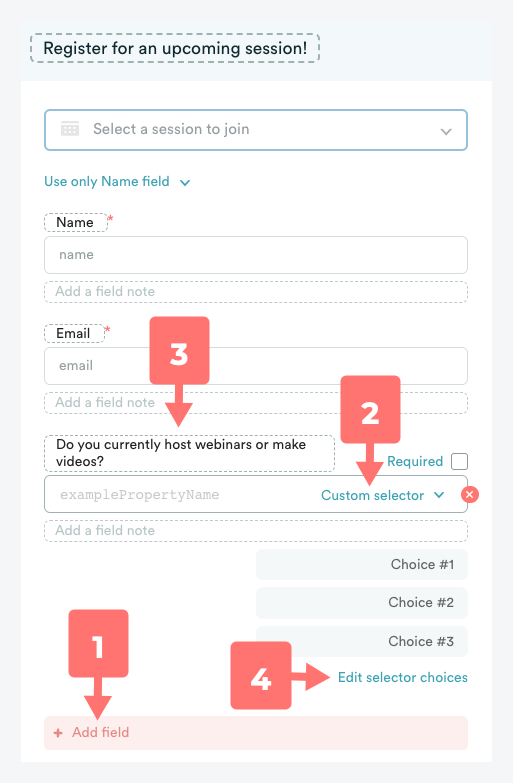
- Haga clic en Añadir campo en la parte inferior del formulario.
- Elija Selector personalizado para el tipo de campo.
NOTA: Por lo general, recomendamos utilizar únicamente el selector personalizado al configurar la pregunta. Esto se debe a que si la respuesta del asistente no coincide exactamente con la condición de sus reglas de visualización, no funcionará. El selector personalizado (que es un menú desplegable) hace que esto sea infalible. - Introduzca el nombre del campo o la pregunta que desea formular.
- Haga clic en Editar las opciones del selector para definir las posibles respuestas.
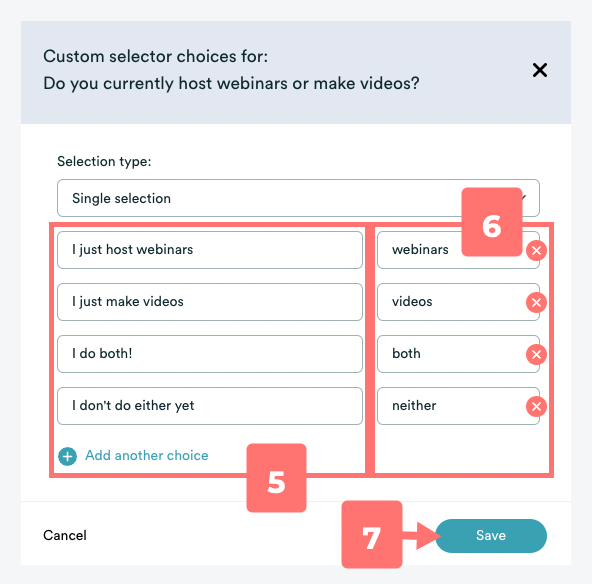
- Personalice las respuestas entre las que puede elegir la gente, utilizando el botón Añadir otra opción según sea necesario.
- (OPCIONAL) Puede personalizar los valores asociados a cada respuesta, que son los valores que se transmiten a su CRM si ha configurado esa integración.
- Haga clic en Guardar cuando haya terminado de personalizar las opciones.
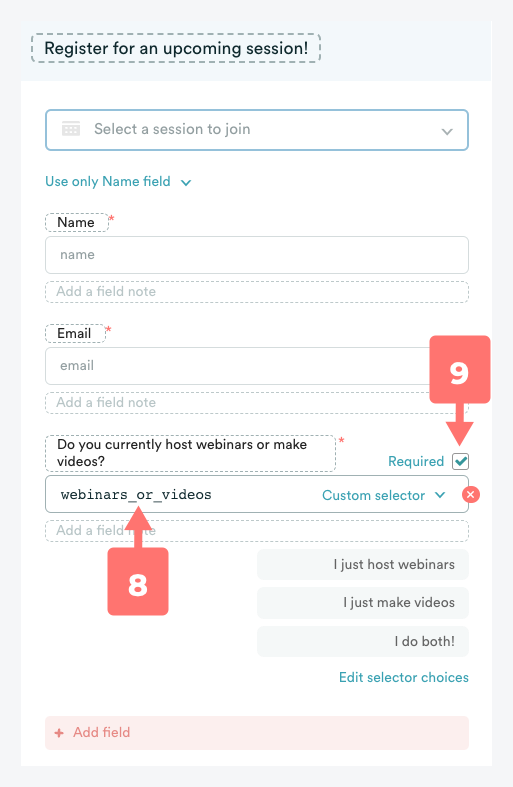
- Dé al campo un nombre de Propiedad, asegurándose de seguir las reglas para nombrar propiedades. Este es el paso más importante.
- (OPCIONAL) Haga que el campo sea obligatorio. Si no lo hace, su lógica condicional sólo se aplicará a los solicitantes de registro que decidan responder a su pregunta, que podría ser sólo una pequeña fracción del total.
- Asegúrese de guardar los cambios.
PARTE 2: Configuración de la lógica condicional en la interacción
Ahora que ha configurado la pregunta en su formulario de registro, puede configurar la lógica condicional en su interacción. Para ello, vaya a la pestaña Interacciones e inserte la interacción en la línea de tiempo del vídeo y personalícela como lo haría normalmente. A continuación:
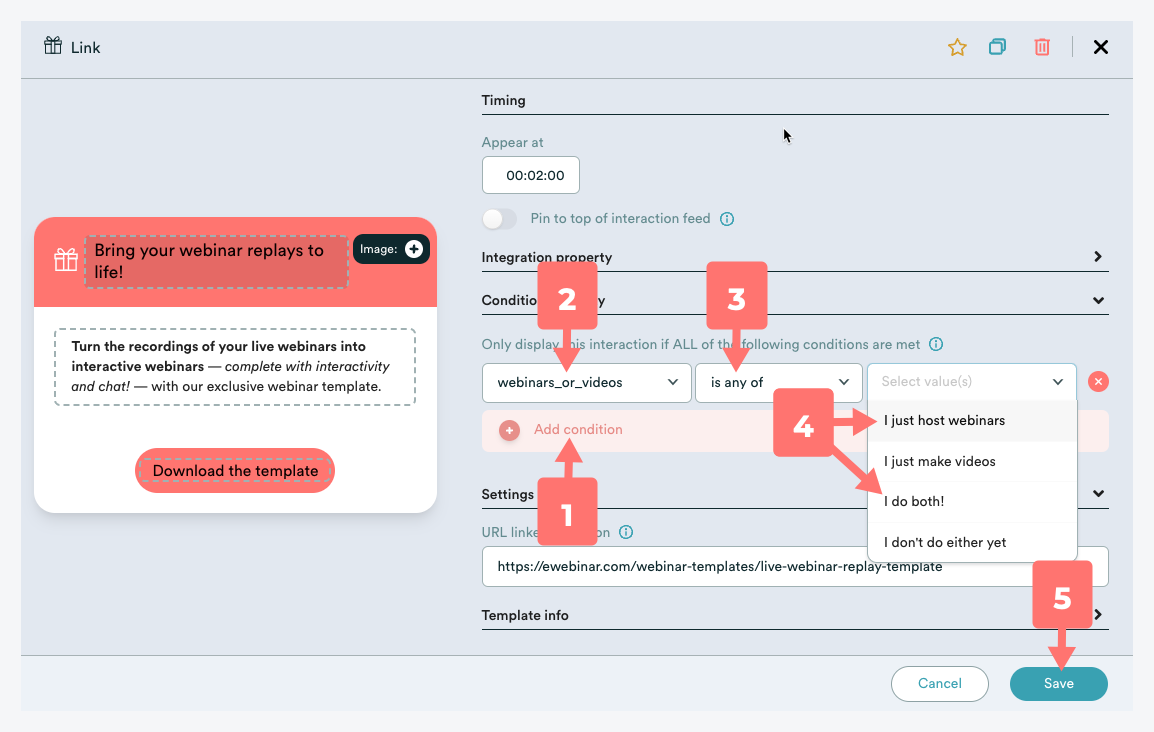
- Haga clic en Añadir condición.
- Elija el nombre de propiedad del campo que creó en el formulario de registro, en este caso, webinars_or_videos.
- Elija el tipo de declaración condicional que desea realizar. En este caso, se ha seleccionado es cualquiera de , lo que significa que la interacción se mostrará si el asistente ha dado alguna de las respuestas especificadas.
NOTA: Las opciones del paso 3 variarán en función del tipo de interacción de que se trate. Por ejemplo, puede elegir mostrar una interacción en función de si un asistente ha respondido correctamente, incorrectamente o no ha respondido. - Elija los valores que desee para definir el resto de su declaración condicional. En este caso, nuestro objetivo es mostrar esta interacción de Enlace sólo a los asistentes que actualmente organizan seminarios web, por lo que elegimos los dos valores que se aplican: "Sólo organizo seminarios web" y "Hago ambas cosas".
- Haga clic en Guardar. Asegúrese también de publicar los cambios, si es necesario.
Cómo configurar una lógica de visualización condicional basada en una respuesta a una interacción anterior
La configuración de la lógica condicional para una interacción basada en una respuesta a una interacción anterior también se realiza en dos partes. En primer lugar, debe configurar la interacción (Encuesta) que proporcionará las condiciones para la visualización de la interacción posterior (Enlace).
Vea este vídeo de 3 minutos o siga leyendo a continuación para aprender a hacerlo:
Para facilitar las cosas, utilizaremos un escenario similar al anterior, que consiste en añadir una Encuesta al principio del webinar que determinará si un Enlace aparece o no más adelante en el webinar. (La Parte 2 de este ejemplo es la misma que la anterior).
PARTE 1: Configuración de la interacción que activará la visualización condicional
Edita el webinar en cuestión, ve a la pestaña Interacciones e inserta la interacción en la línea de tiempo del vídeo y personalízala como harías normalmente. A continuación:
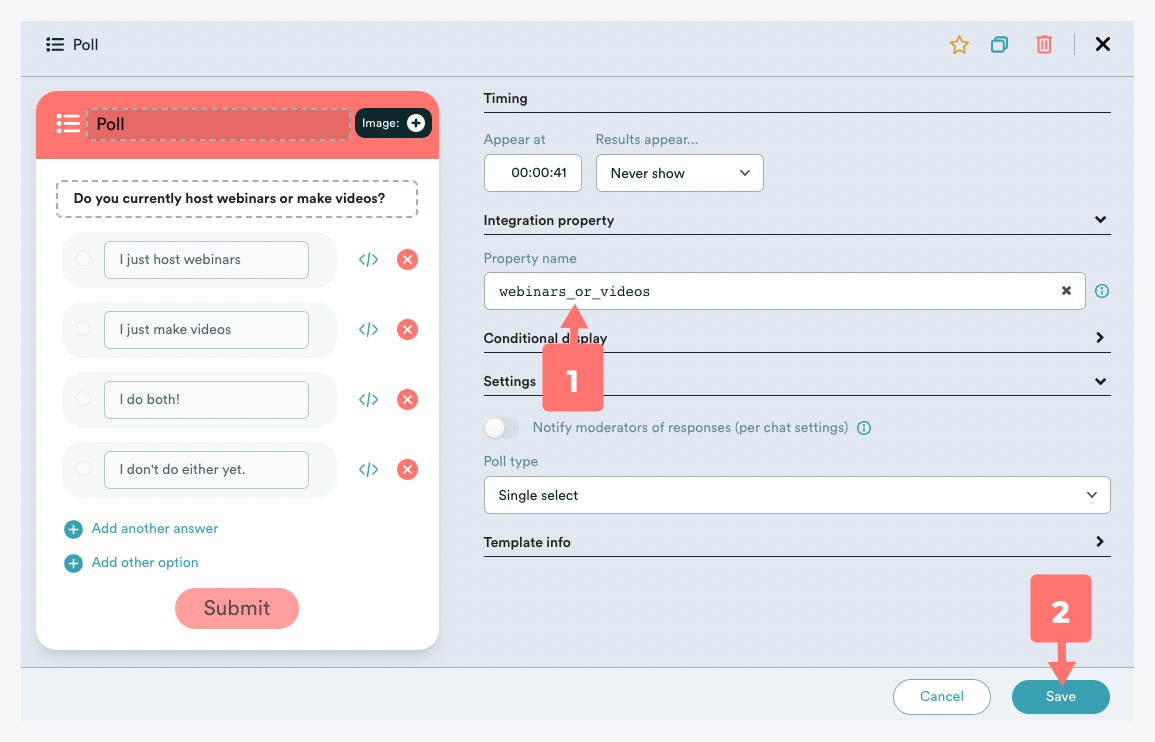
- Asigne un nombre de propiedad a la interacción bajo la propiedad Integración, asegurándose de nuevo de seguir las reglas para nombrar una propiedad.
- Haga clic en Guardar.
PARTE 2: Configuración de la lógica condicional en la interacción
Los pasos para configurar la lógica de visualización condicional en la segunda interacción son efectivamente los mismos que los descritos en la Parte 2 anterior.
Tenga cuidado de añadir la segunda interacción después de la primera en la línea de tiempo del vídeo y deje tiempo suficiente entre las dos interacciones para que el asistente pueda responder a la primera antes de que aparezca la segunda.
Dado que las respuestas a las interacciones no son obligatorias, es posible que desee mostrar una interacción posterior cuando no se responda a la anterior.
Si este es el caso, en lugar de elegir es cualquiera de para su declaración condicional, elija es ninguno de en su lugar. A continuación, selecciona los valores "Sólo hago vídeos" y "Aún no hago ninguna de las dos cosas". Dado que ninguna respuesta es también "ninguna de" esas opciones, la interacción también se mostrará a cualquiera que no responda a la encuesta en absoluto.
Cómo configurar una lógica de visualización condicional basada en el comportamiento o las características de los asistentes (propiedades estándar)
Existen propiedades estándar integradas en eWebinar que se capturan automáticamente en función de lo que hacen los inscritos ( consulte la lista completa de propiedades estándar de eWebinar). También se pueden utilizar para configurar la lógica de visualización condicional.
Vea este vídeo de 2 minutos o siga leyendo a continuación para saber cómo hacerlo:
Normalmente, cuando se configura la lógica de visualización utilizando propiedades estándar, no se requiere ninguna configuración previa. Sin embargo, hay casos en los que necesitará configurar algo fuera de eWebinar, como definir manualmente un parámetro UTM o un ID de clic de Google, antes de poder definir su lógica condicional.
En este ejemplo, utilizamos la propiedad estándar deviceTypeWhenWatching para configurar la lógica que sólo mostrará una interacción de enlace si el asistente está viendo el seminario web desde su dispositivo móvil, ya que es una CTA para descargar una aplicación móvil.
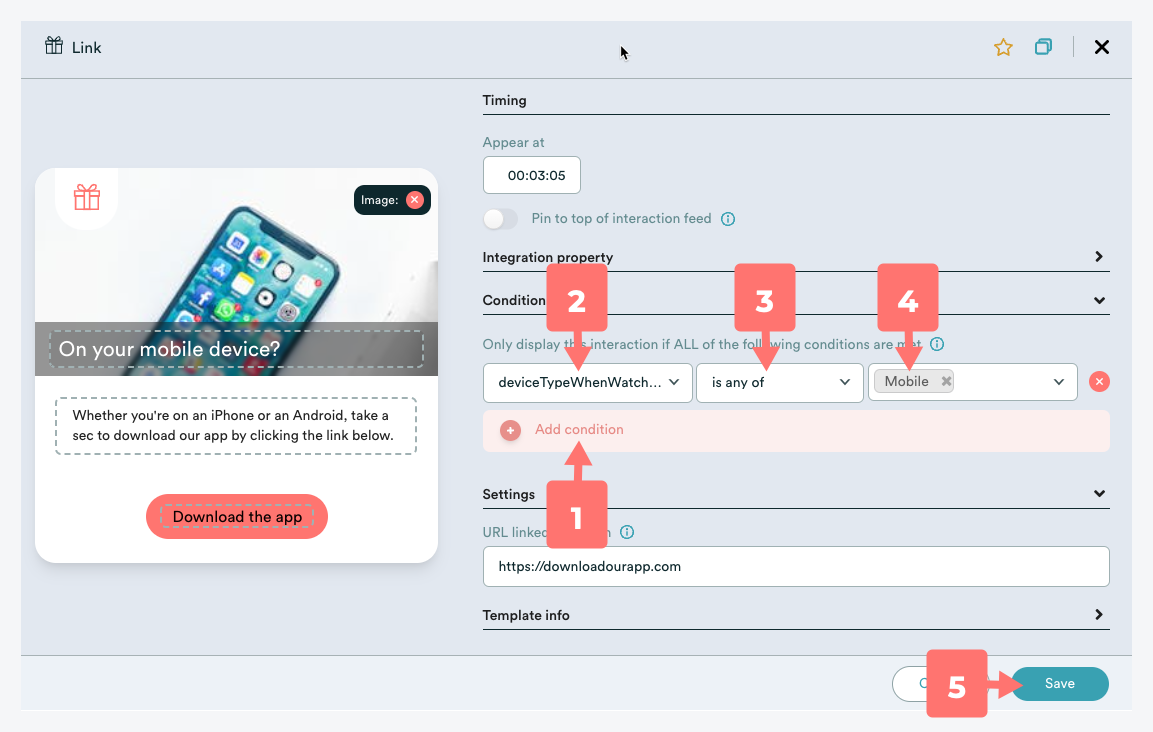
Consejos y solución de problemas de lógica de visualización condicional
Estos son algunos consejos y cosas a tener en cuenta al configurar la lógica de visualización condicional para sus interacciones:
- Cuando configure la lógica de visualización para una interacción basada en una respuesta a una interacción anterior, asegúrese de dejar suficiente tiempo entre las dos interacciones para que el asistente responda a la primera.
- Puede añadir varias condiciones de visualización a la misma interacción. Tenga en cuenta que deben cumplirse TODAS las condiciones para que la interacción se muestre al asistente.
- Puede insertar varias interacciones al mismo tiempo en su seminario web con una lógica de visualización diferente para que sólo aparezca una a los asistentes en función de una propiedad concreta, por ejemplo, su respuesta a un campo obligatorio del formulario de registro. Sólo tenga cuidado de asegurarse de que su lógica no permita accidentalmente que se muestre más de una interacción a algunos asistentes.
- Puede probar la lógica de visualización condicional en el enlace de prueba de la sala del seminario web. Sin embargo, si desea probar todas las condiciones posibles para una interacción, asegúrese de hacer clic en REINICIAR antes de cada nueva prueba.
- El uso de caracteres especiales (como puntos y comas) en los valores asociados a una propiedad puede interferir a veces con la lógica de visualización condicional. Para evitarlo, puede anular el valor predeterminado y sustituirlo por algo sencillo. Esto es lo que parece para una interacción de Encuesta:
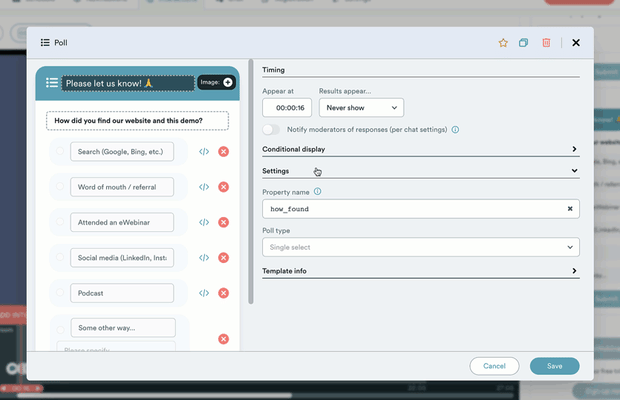
- No puede utilizar el mismo nombre de propiedad más de una vez en el mismo seminario web. De lo contrario, la base de datos no podría saber de dónde procede cada valor.
- Puede utilizar el mismo nombre de propiedad en todos los seminarios web. Por ejemplo, si desea saber cómo descubrieron su empresa por primera vez, puede formular la misma pregunta en dos seminarios web diferentes y asignarle el mismo nombre de propiedad (es decir, cómo_descubrieron).